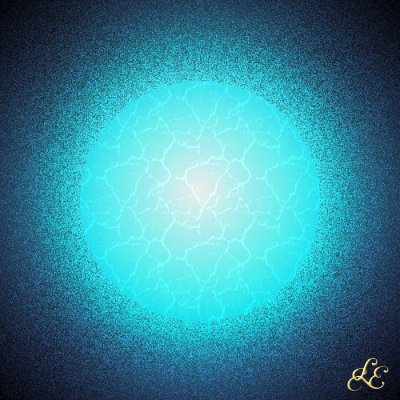Blaue Sonne
Beim Experimentieren mit den Filtern bin ich auf eine blaue Sonne gestoßen. Ich dachte es gefällt euch auch und habe hier kurz beschrieben wie ich sie zusammengebastelt habe.Das Tutorial ist sehr ausführlich geworden, so dass auch Anfänger kein Problem haben sollten es nachzubauen.Alle fett geschriebenen Befehle sind über die Menüführung zu finden.Erstellt eine neue Datei, transparenter Hintergrund, 500 x 500 Pixel. Ich mache die Objekte immer etwas größer und passe sie später auf das Wallpaper an.Setze 4 Hilfslinien. Bild - Hilfslinien - Hilfslinie hinzufügen
100 Horizontal
400 Horizontal
100 Vertikal
400 Vertikal
Danach wähle das Ellipsenwerkzeug  und male einen Kreis.Hierzu klickst du in der obersten linken Ecke und ziehst das Werkzeug
bis in die untere rechte Ecke. Da die Hilfslinien magnetisch sind, "rastet" das Werkzeug förmlich ein.Fülle den
Kreis mit weißer Farbe.
und male einen Kreis.Hierzu klickst du in der obersten linken Ecke und ziehst das Werkzeug
bis in die untere rechte Ecke. Da die Hilfslinien magnetisch sind, "rastet" das Werkzeug förmlich ein.Fülle den
Kreis mit weißer Farbe.
Hierzu klickst du auf die Vordergrundfarbe und stellst sie auf weiß. Klick auf das Füllwerkzeug  danach auf dein Bild.Hebe die Auswahl auf
Auswahl - NIchts auswählen und dupliziere die Ebene. Ebene - Ebene duplizieren
(oder klick im Ebenendialog auf das Symbol mit den zwei zwei
übereinander liegenden Blätter). Nenne die neue Ebene "Rauschen".
Hierzu doppelklickst du auf die Ebene im Ebenendialog. Ändere den
Namen und bestätige mit der Entertaste.Auf diese Ebene wendest du nun
nacheinander die folgenden beiden Filter an:
danach auf dein Bild.Hebe die Auswahl auf
Auswahl - NIchts auswählen und dupliziere die Ebene. Ebene - Ebene duplizieren
(oder klick im Ebenendialog auf das Symbol mit den zwei zwei
übereinander liegenden Blätter). Nenne die neue Ebene "Rauschen".
Hierzu doppelklickst du auf die Ebene im Ebenendialog. Ändere den
Namen und bestätige mit der Entertaste.Auf diese Ebene wendest du nun
nacheinander die folgenden beiden Filter an:
Filter - Weichzeichnen - Bewegungsunschäfte Einstellung 50 , zoom
Filter - Rauschen - Verrauschen Einstellung 150.
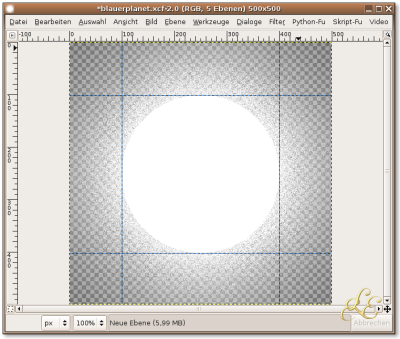
Erstelle eine neu Ebene Ebene - Neue Ebene (oder im Ebenendialog die erste Schaltfläche am unteren Rand) transparent, nenne sie "Muster" .Klicke mit rechter Maustaste auf die Hintergrundebene und wähle "Auswahl aus Alphankanal". Eine laufende Spur sollte nun den weißen Kreis umlaufen.
Aktiviere die "Muster"-Ebene und fülle die Ebene mit dem Muster "Dried Mud". Bearbeiten - Mit Muster Füllen
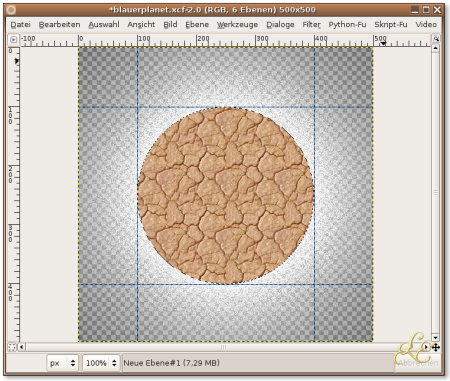
Hieraus machst du nun ein Schwarz-Weiß Bild. Farben - Sättigung entfernenAls nächstes erhöhst du den Kontrast Farben - Helligkeit/Kontrast stelle den Kontrastregler auf 118.Nun vertauscht du die Farben Farben - Invertieren
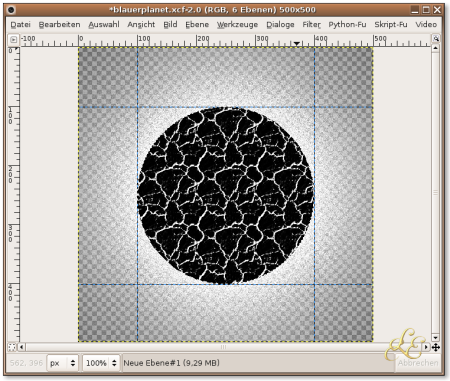
Danach entfernst du die weiße Farbe aus der Ebene Ebene - Transparenz - Farbe zu Transparenz
In der Grundeinstellung ist Weiß schon ausgewählt. Bestätige den Assistenten.Die Musterebene brauchen wir später. Jetzt bringen wir erst einmal ein bissle neue Farbe ins Bild.Erstelle eine neue Ebene. Nenne sie "Verlauf"Klicke mit rechts auf die "Rauschen" Ebene und wähle Auswahl aus Alphakanal.Klick wieder auf deine leere Verlaufsebene und fülle die Auswahl mit einem Verlauf.Hierzu stellst du zuerst den Verlauf auf German_flag_smooth. Dann änderst du die Verlaufsart auf radial.Ziehe nun eine Verlaufsmarkierung von der Mitte des Bildes bis in eine Ecke.
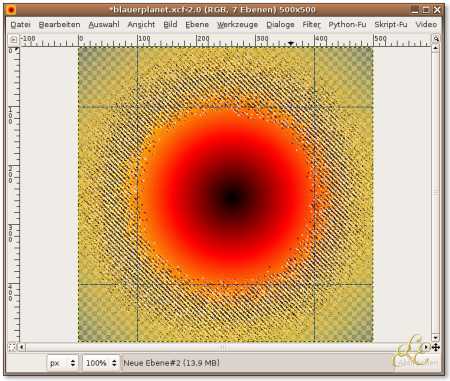
Im Ebenenmodus stellst du die Ebene auf "Unterschied" Das Bild wird nun bläulich.Im Ebenendialog setzt du nun die "Muster"-Ebene ganz nach oben und verringerst die Deckkraft auf ca. 10%.
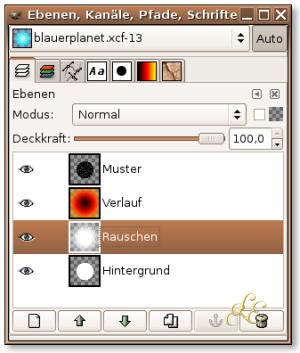
Speichere das Bild als "blaue_sonne.xcf". Nun vereinigst du alle Ebenen. Dazu klickst du mit rechts in deinen Ebenendialog und wählst Sichtbare Ebenen vereinenGanz zum Schluss fügst du noch eine farbige Hintergrundebene ein. Entweder einen Sternenhimmel oder einfach eine schwarze Ebene. Ändere dazu deine Vordergrundfarbe auf Schwarz. Füge eine neue Ebene ein und fülle sie mit schwarz.Anschließend schiebst du die Ebene unter deine blaue Sonne.Speichere dein Bild als GIF, JPG oder PNG.