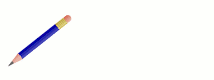Weltraum-(G)impressionen
Mit dem Filter Künstlerisch-GIMPressionist kannst Du eine Unmenge Effekte erzielen.Dieses Tutorial ist mit Gimp2.6.6 erstellt.
Diesmal werden wir nicht auf eine vorgefertigte oder selbst erstellte Leinwand malen sondern auf einen transparenten Hintergrund.
Schritt 1
Erstelle ein neues transparentes Bild, Größe 600x600,Als aktiven Farbverlauf wählst Du Deep Sea von Hell- nach Dunkelblau aus in der Form Spirale.
Ziehe den Verlauf diagonal über das mittlere Drittel der Ebene.
Schritt 2 - Filter - Künstlerisch - GIMPressionist
Zunächst nehmen wir die erforderlichen Einstellungen vor:Bei Voreinstellung aktivieren wir vorerst nur den Begriff <Factory defaults>
Papier - wird hier nicht verwendet, (da transparenter Hintergrund eingestellt wird)
Pinsel - ball.ppm Relief 100
Ausrichtung - Einstellungen 1 - 0 - 0 - Option - Wert
Größe - Einstellungen 10 - 2 - 25 - Option anpassend
Platzierung - zufällig, Strichdichte 6
Farbe - Farbrauschen 0
Allgemein - Hintergrund transparent
Danach wollen wir diese Einstellungen speichern:
Dazu aktivieren wir wieder den Reiter Voreinstellung und benutzen die Schaltfläche
Aktuelles Speichern. Bei Beschreibung trägst Du Weltraum ein
Die nächsten zwei Screenshots zeigen, in welcher Reihenfolge Du verfahren musst:
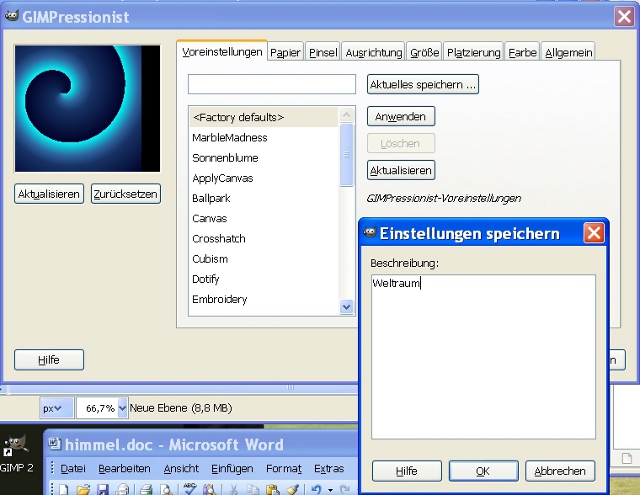
Unter <Factory defaults> entsteht eine leere Zeile. Wenn Du hierhin klickst, siehst Du rechts den Begriff Weltraum
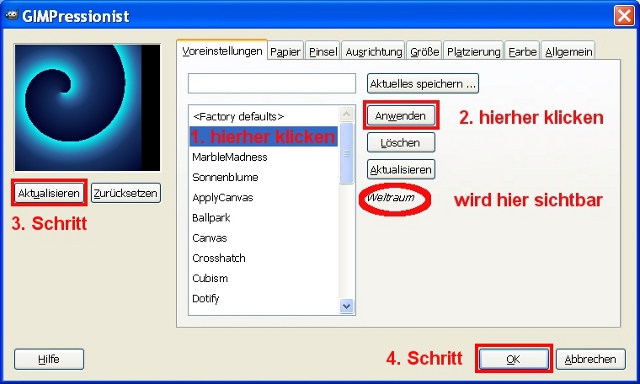
Wie Du aus dem zweiten Screenshot siehst, benutzt Du nach dem Befehl Anwenden die Schaltfläche Aktualisieren auf der linken Bildseite unter der Vorschau- und bestätigst mit OK.
Schritt 3
Neue transparente Ebene erstellen, nach unten schieben
Verlauf Deep Sea, Form konisch symmetrisch, diagonal etwa aus der Mitte
Aktiviere die obere Ebene,
Wähle den Ebenenmodus Abwedeln aus (oder z.B. Unterschied)
Schritt 4
- Fertigstellen des Bildes mit zusätzlichen Effekten jeweils auf neuer transparenter Ebene
z.B.
Filter Licht und Schatten -> Verlaufsaufhellung Auswahl Gflare 101,
nimm Einstellungen bei Radius, Farbton-Rotation usw. vor
erstelle einen neuen Sternenpinsel.
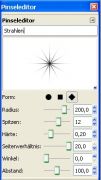
Benutze ihn mit sehr heller Vordergrundfarbe, nachdem Du auf Pinsel neu laden geklickt hast, - stelle passende Skalierung ein - auf neuer transparenter Ebene exakt auf der Mitte
(Koorddinaten oder Hilfslinien verwenden)
Dupliziere die Sternenebene.
Die Kopie skalierst Du etwas kleiner und drehst sie um 15 Grad.
Weiter geht’s, wenn Du willst:
unter jede der Sternenebene über Auswahl aus Alphakanal die Sternform auf neuer Ebene mit Rot füllen und Bewegungsunschärfe - Zoom anwenden,
diese 4 Sternenebenen zu einer vereinen.
Anschließend schiebst Du die vereinigte Sternebene an eine passende Stelle, Ebene auf Bildgröße, als XCF-Datei speichern
Dein Bild sollte so ähnlich aussehen:
 Viel Spaß beim Nachbasteln
Viel Spaß beim Nachbasteln