 Dieses Tutorial wurde am Samstag 15. August 2006 von lapislazuli im Gimp-Werkstatt-Forum veröffentlicht und im
April 2010 auf die Homepage der Gimp-Werkstatt übertragen.
Dieses Tutorial wurde am Samstag 15. August 2006 von lapislazuli im Gimp-Werkstatt-Forum veröffentlicht und im
April 2010 auf die Homepage der Gimp-Werkstatt übertragen.[A] Rahmen mit besonderen Effekten
Tutorial Rahmen
a. öffne ein beliebiges Bild von deiner Festplatte
b. füge über Ebene - Maske
-
Ebenenmaske hinzufügen - Weiß (volle Deckkraft) eine
Ebenenmaske hinzu.
Klicke im Werkzeugkasten oder
unter Werkzeuge - Malwerkzeuge
auf Farbverlauf. Achte bei
den Farbverlaufsformen darauf
eine der drei Farbverlaufsarten formangepaßt (winklig),
formangepaßt (dimpled), formangepaßt (sphärisch) zu
wählen. Welche ist erst mal egal, da jede eine andre Art Rahmen in
Kombination mit dem von dir gewählten Farbverlauf erzeugt. Hier ist
einfach aus testen gefragt)
Nun wende den Farbverlauf auf deine Ebenenmaske an...
c. öffne ein weiteres Bild als Ebene z.B. einer Pflanze, achte
darauf,
dass dies Bild mindestens die gleiche Größe wie dein erstes Bild hat.
Dies Bild sollte unter dem Bild mit der Ebenenmaske liegen.
Und schon siehst du wie dein Farbverlauf wirkt und kannst bei
Nicht
gefallen den nächsten ausprobieren...
Wenn du das erste Bild kleiner wählst, als das zweite, kannst
du
das zweite hin und herschieben um zu schauen wie es dir am besten
gefällt.
Weitere Variation
statt des zweiten Bildes eine neue Ebene erstellen mit
einer beliebigen
Farbe oder einem Muster...gibt auch interessante Effekte
Zur Demonstration hab ich mir ein beliebiges Bild genommen,
- es mit der Ebenenmaske versehen.
- dubliziert.
- Farbverlaufsform formangepaßt winklig eingestellt
- Farbverlauf gewählt
- Farbverlauf angewendet (der neue Farbverlauf überschreibt den alten!)
- Kopie der Ebene
- Farbverlaufsform formangepaßt winklig eingestellt
- Farbverlauf gewählt
- auf Kasterl umgekehrt geklickt
- Farbverlauf angewendet
usw.
Dann habe ich eine leere Ebene mit blau gefüllt, da so eine
kräftige Farbe am ehesten die Wirkung des Farbverlaufs demonstrieren
kann und jeweils der Ebene unterlegt. So kann ich dann in Ruhe Bild für
Bild durchgehen und speichern was gefällt und nachher das schönste
auswählen.
Man kann natürlich mit der Farbverlaufsform formangepaßt
auch ohne
Ebenenmaske schöne Rahmen machen. Dazu ist es wichtig die Bildebene mit
dem Farbverlauf größer als die einzufügende Bildebene zu wählen.
*********
Das Original

alle
folgenden Bilder mit
Farbverlauf abstract 1
und Blauer Hintergrundebene
Farbverlaufsform formangepaßt winklig

Screenshots
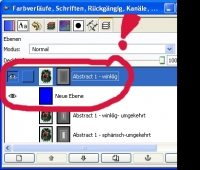
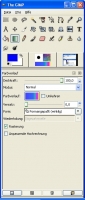
Farbverlaufsform formangepaßt winklig
Farbverlauf umgekehrt

Screenshots
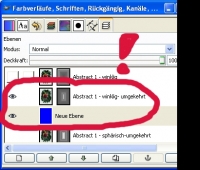
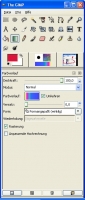
Farbverlaufsform formangepaßt sphärisch

Farbverlaufsform
formangepaßt sphärisch
Farbverlauf umgekehrt

Farbverlaufsform
formangepaßt dimpled

Farbverlaufsform
formangepaßt dimpled
Farbverlauf umgekehrt

********
Weitere Möglichkeit:
fertige Ebenenmaske kopieren.
Die zu kopierende Ebenenmaske mit
- Tastenkombination strg c kopieren.
Die Ebene, die die neue fertige Ebenenmaske erhalten soll, mit
einer Ebenenmaske versehen.
Durch den Befehl strg v erhältst du eine schwebende Ebene, die
du nur
noch verankern musst.
So kannst du nun den Effekt umgekehrt ausprobieren. Nimm das Blau
mit den verschiedenen Farbverlaufsformen und lege es über die
Blütenebene.

Den
Farbverlauf bzw. die Farbverlaufsform, die dir gefällt im
Ebenendialog anklicken:
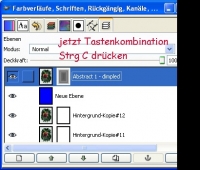
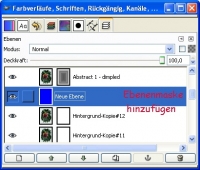


so
sieht dein Ebenendialog dann am Schluß aus (evtl.)
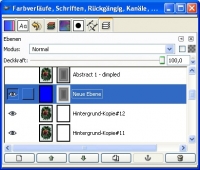
und
nun viele Späße
