Zum Forum
Zur Webseite
Screenshots erstellen mit Gimp
Häufig werde ich gefragt, wie ich meine Screenshots mache, ob ich dafür ein besonderes Tool verwende.Es gibt eine ware Flut von Tools, mit denen man Screenshots machen kann. In jedem Betriebssystem ist solch ein Tool integriert.
Der einfachste Weg an einen Screenshot zu kommen ist die Druck-Taste auf der Tastatur. Auf jeder Tastatur befindet sich solche eine Taste. Drückst du sie, wird ein Screenshot vom gesamten Bildschirm gemacht.
Möchtest du nur ein bestimmtes Fenster auf deinem Desktop fotografieren, aktivierst du das Fenster und Drückst die Alt-Taste zusammen mit der Druck-Taste.
Mit welchem Tool dieser Screenshot nun angezeigt wird, ist allerdings von Betriebssystem zu Betriebssystem unterschiedlich. Unter den Linux-Systemen die ich bislang kennen gelernt habe, öffnet sich unmittelbar nach dem Drücken der Drucktaste ein Assistent über den man den Screenshot speichern kann.
Unter Windows wird der Screenshot in die Zwischenablage gespeichert. Man muss eine Anwendung wie z.B. Word oder Paint öffnen und die Grafik aus der Zwischenablage einfügen. Erst jetzt kann man das Bildschirmfoto speichern.
Da ich meine Screenshots für Tutorien verwende, ist es für mich praktischer sie gleich mit Gimp zu machen. Zum einen werden sie schöner und zum anderen kann ich sie gleich bearbeiten.
Zuerst überlege ich mir allerdings, wofür ich die Screenshots benötige. Wenn Screenshots für den Newsletter oder für eine andere Datei, die ich anschließend ausdrucken möchte,m benötige, muss ich die Auflösung der Screenshots anpassen: Datei - Einstellungen - Anzeige
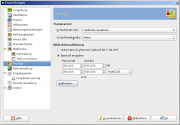
Die Auflösung kann hier automatisch aus den Einstellungen des Monitors gewählt werden, oder aber manuell eingestellt werden.
Da ich für den Druck eine höhere Auflösung benötige, stelle verwende ich hier immer eine manuelle Einstellung von 300ppi.
Wenn die Screenshots nur für ein Online-Tutorial bestimmt sind, reichen hier die voreingestellten 98ppi oder auch 72ppi aus. Anschließend starte ich Gimp neu, so dass die Einstellungen richtig erkannt werden.
Den Befehl zum Bildschirmfotos machen findest du im Menü Datei - Holen - Bildschirmfoto
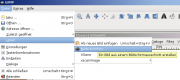
Im Assistenten, der sich nun öffnet, kannst du wählen, wovon du einen Screenshot machen möchtest:
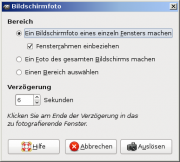
Ein Bildschirmfoto eines einzelnen Fensters machen
- Fensterrahmen einbeziehen
Mit dieser Einstellung nimmst du ein Foto eines einzelnen Fensters auf. Ob der Fensterrahmen, also der bunte Balken über dem Fenster mitfotografiert werden soll, kannst du setzen des Häckchens bestimmen.

Ein Foto des gesamten Bildschirms machen
Mit dieser Option machst du ein Foto von deinem gesamten Bildschirm.
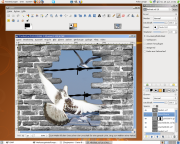
Einen Bereich auswählen
Mit dieser Option kannst du einen Bereich auf deinem Bildschirm markieren, von dem Gimp ein Foto machen soll. z.B. von einem Werkzeug aus der Werkzeugleiste...

Verzögern in Sekunden
Die Verzögerung gibt dir die Gelegenheit eine Funktion oder eine Vorgehensweise zu fotografieren.
Möchtest du z.B. den Pfad eines Menüs aufnehmen, musst du hierfür ein Foto des gesamten Fensters machen. Stellst du nun eine Verzögerung von 5 Sek ein, hast du ausreichend Zeit das Menü zu öffnen und den Punkt auszuwählen, bevor Gimp das Foto schießt.
Screenshot mit GIMP 2.6
Mit der neuen GIMP-Version (2.6) kann man Screenshots über Menü
Datein - Erstellen - Bildschirmfoto
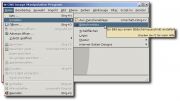
Gruß Ele
 der Gimp-Kurs für Einsteiger und Umsteiger
der Gimp-Kurs für Einsteiger und Umsteiger