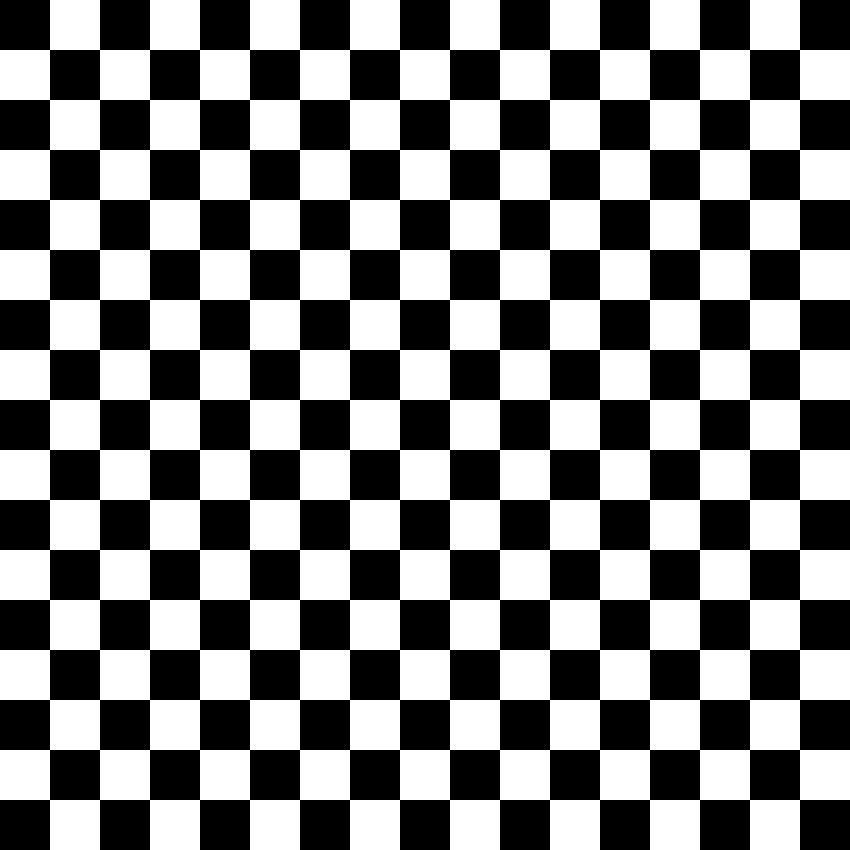Dieses Tutorial wurde am 12. Juli 2010 von Muckla im
Gimp-Werkstatt-Forum veröffentlicht und im Juni 2012 auf die Homepage der Gimp-Werkstatt übertragen.
Dieses Tutorial wurde am 12. Juli 2010 von Muckla im
Gimp-Werkstatt-Forum veröffentlicht und im Juni 2012 auf die Homepage der Gimp-Werkstatt übertragen.Disko-Kugel
Hallo,in diesem Tutorial zeige ich euch wie man ein Diskokugel gimpen kann.
Ich hoffe es gefällt euch!
Für das Tut braucht ihr ein Karomuster. Entweder ihr erstellt selber eins oder kopiert euch das Bild aus dem Anhang herunter.
Als erstes klickt ihr Filter - Abbilden - Auf Objekt abbilden
Bei den Einstellung wählt ihr
Abbilden auf Kugel
und macht ein häkchen bei Transparenter Hintergrund.
Licht: Keine Lichtquelle
Jetzt noch die Ausrichtung:
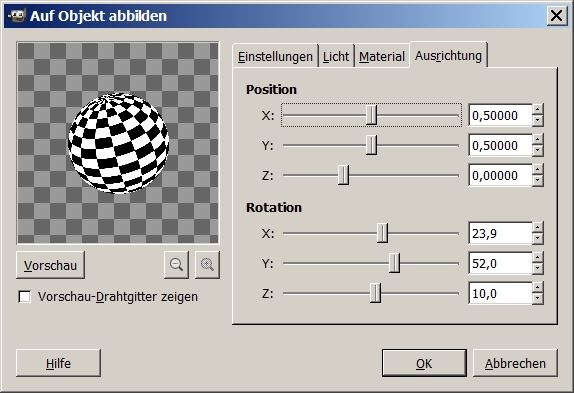
Die restlichen Einstellungen bleiben gleich.
Ihr erstellt eine neue transparente Ebene, füllt
 sie in der Farbe, die eure Diskokugel später haben soll. Die Ebene muss die oberste Ebene sein.
sie in der Farbe, die eure Diskokugel später haben soll. Die Ebene muss die oberste Ebene sein.Filter - "Auf Objekt abbilden" erneut anzeigen
Licht: Punklichtquelle
Material: Spiegel: 0
Die anderen Einstellungen ändert ihr nicht
So sieht das Ergebnis aus:
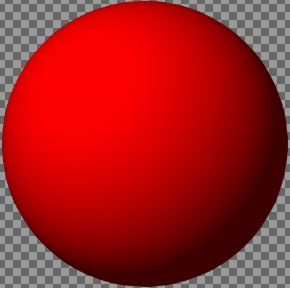
Mit Nach Farbe auswählen
 wählt ihr die weißen Karos der unteren Ebene aus.
wählt ihr die weißen Karos der unteren Ebene aus.Auswahl - invertieren
Die obere Ebene anklicken.
Bearbeiten - Löschen
Auswahl - nichts auswählen

Ihr erstellt eine neue Ebene mit der Ebenenfüllart Vordergrundfarbe. Diese ist Ebenfalls die oberste Ebene.
Filter - "Auf Objekt abbilden" erneut anzeigen
Licht: Position:
X: 1,50
Y: 1,50
Z: 5,00
Die anderen Einstellungen bleiben wieder gleich.
Jetzt wählt ihr die schwarzen Karos der untern Ebene aus.

Auswahl - Invertieren
Die oberste Ebene anklicken.
Bearbeiten - Löschen
Im Bild könnt ihr sehen wie euer Bild jetzt aussehen sollte und welche Ebenen ihr haben solltet

Ihr erstellt eine neue transparente Ebene. Sie sollte die obeste Ebene sein.
Jetzt stellt ihr euren Pinsel
 schwarz und auf Circle (07).
schwarz und auf Circle (07).Bearbeiten - Auswahl nachziehen
Mit Hilfe eines Malwerkzeugs nachziehen anhaken. Pinsel auswählen.
OK drücken.
Jetzt Auswahl aus Auswahl aus Alphakanal in der zweiten Ebene von unten.
Die oberste Ebene anklicken
Die Auswahl mit den selben Einstellungen wie eben nachziehen.
Auswahl - Nichts auswählen

Ihr ertellt eine neue Ebene in grau 808080. Sie ist wieder die oberste Ebene.
Filter - "Auf Objekt abbilden" erneut anzeigen
Licht: Position:
X: -0,50
Y: -0,50
Z: 2,00
Die anderen Einstellungen ändern sich nicht.
Jetzt bringt ihr die entstandene Kugel mit Farben - Kurven zum Glänzen. (Tut: Gegenstände zum Glänzen bringen)
Auswahl aus Alphakanal in der obersten Ebene
Auswahl - Invertieren
Die zweite Ebene von oben anklicken
Bearbeiten - Löschen
Auswahl aus Alphakanal in dieser Ebene
Auswahl - Invertieren
Dei oberste Eben anklicken.
Bearbeiten - Löschen
Auswahl - Nichts auswählen
Jetzt fehlt nur noch der Hintergrund:

Ihr ertellt eine neue schwarze Ebene und schiebt sie im Ebenestapel nach unten.
Nun erstellt ihr noch eine Ebene. Sie muss transparent sein und über der schwarzen Ebene liegen.
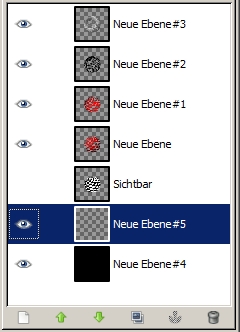
Filter - Licht und Schatten - Supernova
Die Farbe könnt ihr frei wählen. Die anderen Einstellungen übernehmt ihr vom Screenshot.
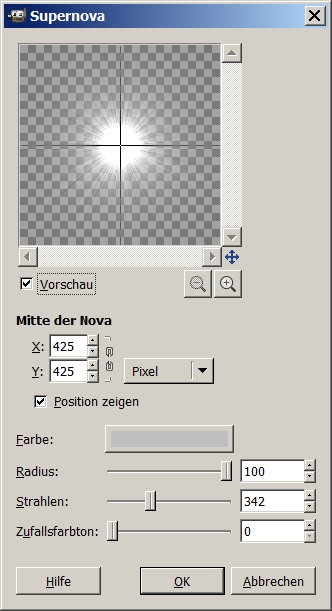
Fertig!!!

Anhang: Karobild - klicken und speichern