 Dieses Tutorial wurde am 25. August 2010 von ROYAL im
Gimp-Werkstatt-Forum veröffentlicht und im Juli 2012 auf die Homepage der Gimp-Werkstatt übertragen.
Dieses Tutorial wurde am 25. August 2010 von ROYAL im
Gimp-Werkstatt-Forum veröffentlicht und im Juli 2012 auf die Homepage der Gimp-Werkstatt übertragen.HowTo: Wappen
Hallo liebe Community,auch ich will mich jetzt mal an einem Tutorial versuchen.
Ich möchte euch in einem mehr oder weniger kleinen Tutorial zeigen, wie Ihr ein schönes spiegelndes Wappen basteln könnt.
Dieses habe ich aus dem Gimp-Forum importiert, deswegen liegen die Bilder dort in der Gallerie;)
Dort heiße ich gimpressionist, also liegt hier keine Urheberrechtsverletzung vor, weil ich dieses Tutorial natürlich selbst geschrieben habe;)
Vorraussetzungen:
-PlugIn "Drop Shadow"
Download hier.
-Schriftart "Ayosmonika Bold"
Download hier.
Endergebnis:
Tutorial:
1. Grundform erstellen
* -Öffnet ein Bild mit beliebiger Größe, ich hab 500x500px gewählt.
* -Erstellt eine neue Ebene und nennt diese "Grundform"
* -Wählt das Pfadwerkzeug und erstellt die Grundform des Wappens (erstellt nur die hälfte des Wappens). Macht eine Auswahl aus dem Pfad und füllt diese mit der Farbe #828282. Dupliziert nun die Ebene "Grundform", nennt diese "Grundform2" und spiegelt diese, so habt Ihr 2 exakt gleiche Hälften. Wichtig: Fügt diese Ebenen nicht zusammen!
Sieht bei mir nach diesen Arbeitsschritten folgendermaßend aus:
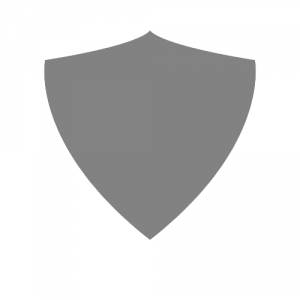
2. Plastizität herstellen:
* Wählt im Ebenendialog die Ebene "Grundform" aus und wählt " Auswahl aus Alphakanal". Dann wählt Ihr das Farbverlauf-Tool, wählt als VG-Farbe #828282 und als HG #595959. Zieht den Farbverlauf von links nach rechts, exakt auf die Kanten des Wappenteils. Anschließend deselektiert ihr alles.
* Wählt jetzt die Ebene "Grundform2" aus und klickt wieder auf "Auswahl aus Alphakanal". Kehrt nun die Farben um, und wählt wieder das Farbverlauf-Tool. Nun zieht Ihr den Farbverlauf jedoch von rechts nach links, wieder genau auf die Kante des Wappenteils.
Sieht bei mir nach diesen Arbeitsschritten folgendermaßend aus:
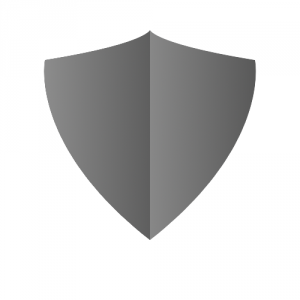
* Jetzt wird es ein wenig komplizierter. Wählt das Pfadwerkzeug und erstellt eine Auswahl die folgendermaßend aussieht:
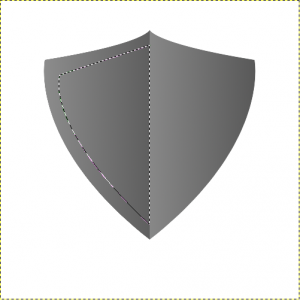
* Erstellt nun eine neue Ebene, und nennt diese "Glanz". Auf dieser Ebene füllt Ihr die Auswahl mit der Farbe #bebebe. Die Ebene verdoppelt Ihr wieder, und spiegelt diese wie am Anfang in horizontaler Richtung.
* Vereint die beiden Glanz-Ebenen.
* Wählt "Auswähl aus Alphakanal" und wählt das Elipse-Auswahlwerkzeug und stellt den Modi au "Subtrahieren".
* Entfernt einen Teil der Auswahl, sodass folgendes Ergebnis rauskommt:
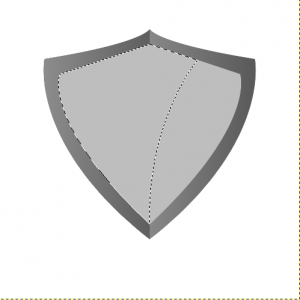
* Schneidet diesen Teil aus der Ebene "Glanz" aus und fügt diesen in in eine neue Ebene ein. Diese Ebene nennt Ihr "Glanzlinks".
* Verankert das eingefügte Bild und wählt wieder "Auswahl aus Alphakanal". Wählt das Farbverlauf-Tool und stellt als Modi "Kreisförmig" ein. Als Farben verwendet Ihr diese: VG #757575 und HG #e6e6e6. Zieht den Farbverlauf von oben links der Auswahl bis ca. in die Mitte.
* Geht nun auf die Ebene "Glanz". Auswahl aus Alphakanal, dann wählt das Farbverlauf-Tool, diesmal mit einem linearen Farbverlauf und den gleichen Farben. Zieht den Farbverlauf von unten nach oben.
Nach diesen Schritten sieht das Ergebis bei mir folgendermaßend aus:
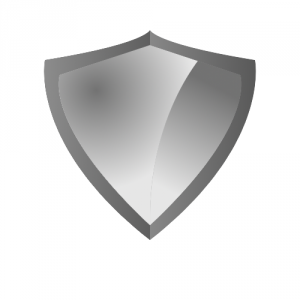
* Stellt nun auf den Ebenen "Glanz" und "Glanzlinks" die Ebenenmodi auf "Überlagern".
* Geht auf die Ebene "Grundform" und wählt "Drop Shadow". Hie könnt ihr natürlich beliebig mit den Einstellungen herumspielen. Meine Einstellungen waren die Basiseinstellungen, ausser dass ich die Dicke auf 3 Pixel reduziert hab.
* Zeichnet jetzt die Ebenen "Grundform" und den Dropshadow mit dem Gauscher Weichzeichner 1px weich.
* Nun könnt ihr beide Ebenen vereinen.
Ergebnis sieht momentan so aus:
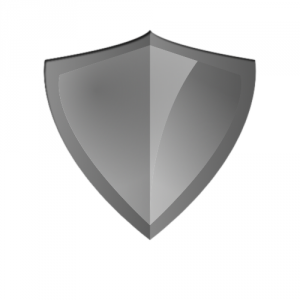
* Wählt den Alphakanal der Ebene "Grundform". Wählt das Eliptische-Auswahlwerkzeug aus und stellt den Modus auf "Schnitt". Macht die Auswahl so, dass das oberer drittel des Wappens ausgewählt ist.
* Neue Ebene , beliebig benennen.
* Jetzt kommt wieder das Farbverlauf-Tool an die Reihe. VG Farbe: #e6e6e6. Stellt den Farbverlauf auf VG-Transparenz und zieht den Farbverlauf von oben nach unten.
* Jetzt stellt ihr die Deckkraft der Ebene auf 80%.
* Glückwunsch, Ihr habt es geschafft, hier das Resultat:
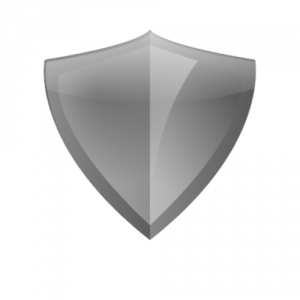
Mit einem Buchstaben oder einem Schriftzug kann das ganze dann so aussehen:

Natürlich könnt Ihr mit den Einstellungen und Farben beliebig herumspielen, ich bin gespannt was Ihr so hinbekommt.
Liebe Grüße
ROYAL/gimpressionist
