[A] Blumenwirbel
So, da ich nun die Zeit gefunden habe, möchte ich euch mein Tutorial nicht länger vorenthalten. Einige von euch kennen es sicherlich noch aus dem alten Forum.Seinerseits habe ich das Tutorial mit Gimp 2.4 erstellt, aber da ich mittlerweile 2.6 habe, hab ich schnell überprüft ob es 1:1 umzusetzen gilt. Und ja, es ist identisch. ^^
Es gibt aber auch noch eine kleine Änderung der Quelle http://www.die-frontpage-hilfe.de. Früher wurde dort das Tut verlinkt. Ist es aber mittlerweile leider nicht mehr. Wo im weiten www. das Original Tut jetzt zu finden ist, kann ich somit leider nicht sagen. Ich hoffe das ist nicht weiter schlimm.
Ursprünglich war das Tut für das Programm PaintShop Pro geschrieben und ich habe es aus langeweile mal in Gimp nachgebaut.
~~~
Da unser Bild ein Blumenwirbel werden soll, benötigen wir also erst einmal ein schönes Bild einer Blume. Ihr könnt entweder ein eigenes verwenden, oder euch meines dafür benutzen.
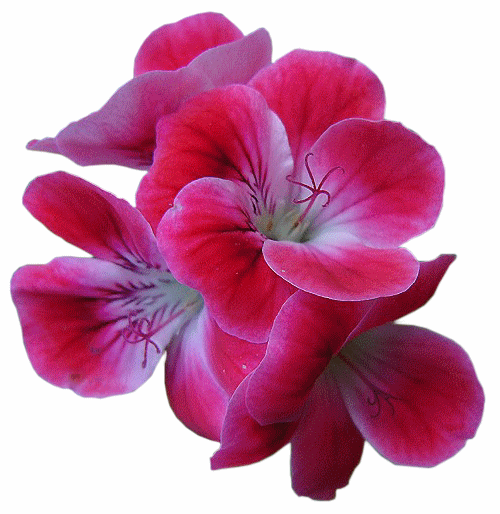
Schritt 1
Erstelle ein neues Bild mit folgenden Einstellungen
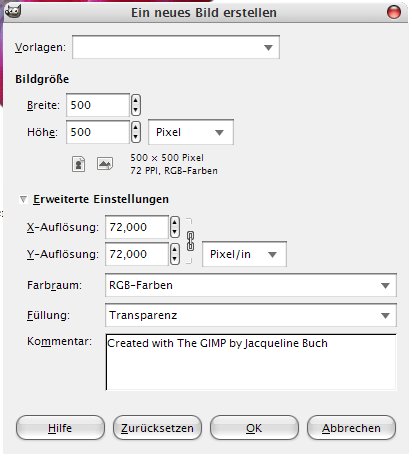
Schritt 2
Wähle nun eine eine Hintergrundfarbe, die zu deiner Blume passt. In meinem Beispiel ist das die Farbe # bd3376

Nun können wir unseren Hintergrund mit diesem Werkzeug
 einfärben.
einfärben.Schritt 3
Öffne nun über Datei -> Öffnen dein Blumenbild. Dafür öffnet sich ein neues Fenster.
Schritt 4
Im Ebenendialog deiner Blume klicke mit der rechten Maustaste auf die Ebene. Es öffnet sich ein Reiter, wo du Auswahl aus Alphakanal anwählst. Nun kannst du das Bild via Bearbeiten -> Kopieren kopieren. Greife jetzt bitte wieder zu deinem eingefärbten Hintergrund zurück und füge dort über Bearbeiten -> Einfügen die Blume ein.
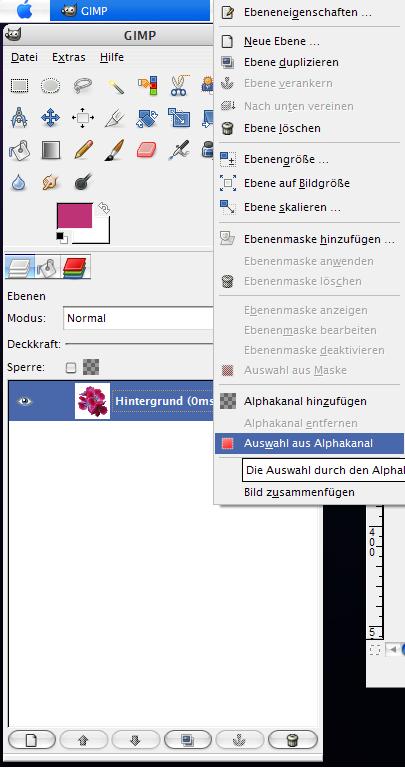
Kleiner Tipp:du kannst zum Kopieren und Einfügen auch folgende Tastenkürzel benutzen.
Kopieren = Strg + c
Einfügen = Strg + v
Da die Blume jetzt aber noch als ?schwebende Auswahl? vorliegt, klicke im Ebenendialog ganz unten auf das weiße Blatt. Dort kannst du eine neue Ebene einfügen. Deine Blume ist jetzt automatisch auf einer neuen Ebene.
Schritt 5
Wähle nun den Zauberstab (
 ) aus und klicke damit auf den
weißen Hintergrund im Blumenbild. Dort bildet sich nun um die Blume
eine Art Ameisenschnecke. Mit der Entf
Taste deiner Tastatur, kann man das störende Weiß nun ausschneiden.
(Vergewissere dich vorher aber bitte, das auch die Blumen-Ebene aktiv
ist, denn sonst wird das nichts.
) aus und klicke damit auf den
weißen Hintergrund im Blumenbild. Dort bildet sich nun um die Blume
eine Art Ameisenschnecke. Mit der Entf
Taste deiner Tastatur, kann man das störende Weiß nun ausschneiden.
(Vergewissere dich vorher aber bitte, das auch die Blumen-Ebene aktiv
ist, denn sonst wird das nichts. Bei dir sollte es nun so aussehen:

Schritt 6
Nun möchten wir die Blumenebene dubliziere. Klicke dafür einfach ganz unten im Ebenendialog auf die zwei Blätter.
Schritt 7
Deaktiviere nun die kopierte Blumenebene. Klicke dafür einfach nur auf das Auge, neben der Ebene.

Schritt 8
Nun wollen wir unseren ersten Filter setzen. Aktiviere dafür einfach die mittlere Ebene (einfach drauf klicken). Dann geht es auch schon los. Über Filter -> Verzerren -> Poloarkoordinaten öffnet sich ein kleines Fenster, wo die Einstellungen vorgenommen werden können. Ich habe mich für folgende entschieden:
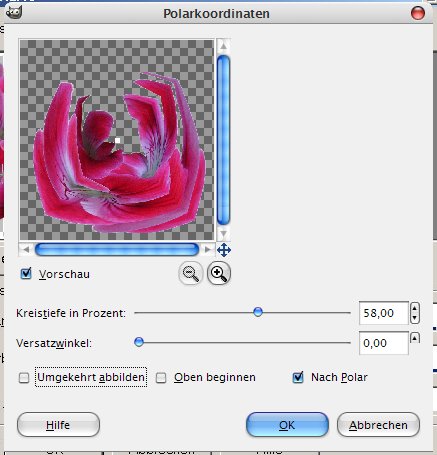
Jetzt peppen wir das ganze mit dem Weichzeichner noch etwas auf. Gehe dafür über Filter -> Weichzeichnen -> Beweungsschärfe und wähle folgende Einstellungen:

Wenn dz soweit alles gemacht hast, sollte das dann so aussehen:
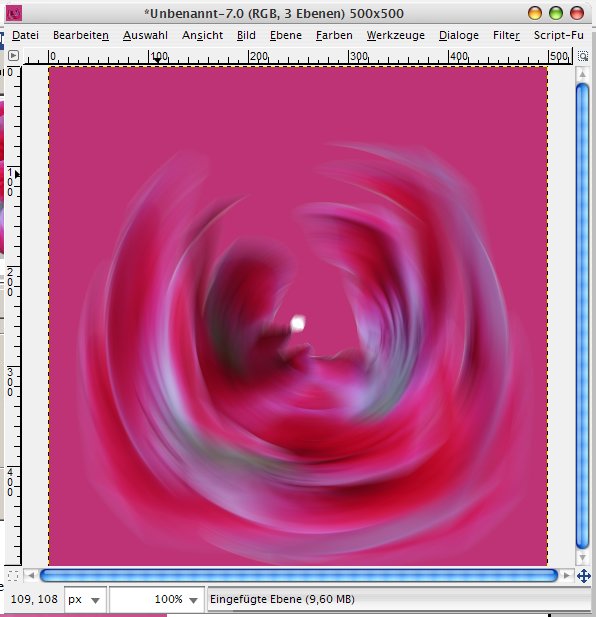
Selbstverständlich können deine Einstellungen auch von meinen abweichen. Schau am besten einfach mal, was die am besten gefällt. Das ist immerhin die Hauptsache.
Schritt 9
Aktiviere nun wieder die obeste Ebene (im Ebenendialog) und mache sie damit wieder sichtbar. Auch hier gilt: einfach auf das Auge klicken.
Schritt 10
Nun verkleinern wir mit dem Skalierwerkzeug (
 ) unsere oberste Ebene. Beispielmaße
habe ich dafür jetzt nicht. Schau einfach welche Größe dir am meisten
zusagt. Mit
) unsere oberste Ebene. Beispielmaße
habe ich dafür jetzt nicht. Schau einfach welche Größe dir am meisten
zusagt. Mit  positionieren wir unsere
Blume wieder mittig.
positionieren wir unsere
Blume wieder mittig.So sollte dann alles bisher ausschauen:

Schritt 11
Nun fügen wir dem Bild noch einen Schlagschatten hinzu. Das funktioniert folgendermaßen: Filter ?> Licht und Schatten -> Schlagschatten. Ich habe dort folgende Farbe angewandt: #d82775
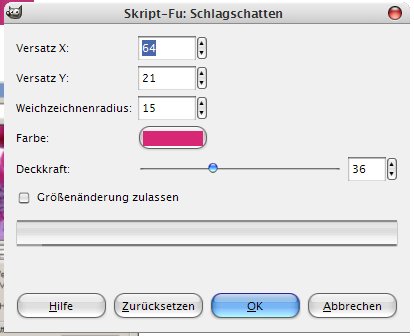
Ansich ist unsere Grafik nun soweit fertig, ABER damit uns keine Daten verloren gehen speichern wir (wenn das noch nicht geschehen ist) unser Bild als .xcf Datei ab. Dies ist gerade dann wichtig, wenn man Bilder zu einen späteren Zeitpunkt noch einmal bearbeiten möchte.
Nun aber weiter im Text. ^^
Schritt 12
Klicke auf die obeste Ebene rechts und füge alle Ebenen über Sichtbare Ebenen vereinen zusammen. Es öffnet sich dann ein Fenster, wo Gimp euch fragt, wie ihr die Ebenen vereinen möchtet. Ich habe ?nach Bedarf? genommen. Es sollte am Ende nur noch eine Ebene zurück bleiben.
Nun kann man sagen, das unsere Grafik fertig ist. In meinen Augen, sieht es jetzt allerdings noch etwas trostlos aus. Aus diesem Grund habe ich die Blume mit einem schönen Rahmen verziert.
Am besten könnt ihr das machen, wenn ihr wieder in den Ebenendialog geht und einen rechts Klick auf die Ebene macht. Wählt hier wieder Auswahl aus Alphakanal. Geht ihr jetzt auf Auswahl -> Rand und gebt dort einen Wert ein (ich nehme dafür gerne 20px) bildet sich im Fenster ein Rahmen.
Wie du jetzt weiter vorgehst, bleibt deiner Fantasie überlassen. Du kannst mit Verläufen, Brushes oder Filtern arbeiten. Dafür empfielt es sich jedoch eine neue transparente Ebene zu erstellen.
Hier einmal einige meiner Beispiele:

(Illusionsfilter)

(Brushes)
Aber wie schon gesagt, ist hier deine Fantasie bzw. Kreativität gefragt.
Nun wünsche ich dir aber viel Spaß beim Nachbasteln des Blumenwirbels.
LG
Sayuri
Bei Fragen stehe ich natürlich gerne jeder Zeit bereit
