Borg-Schrift
Fangen wir an mit einer neuen Datei. Sie sollte ausreichend Platz um den Schriftzug herum lassen. Ich habe in meinem Beispiel mit einem Bild Größe 450px mal 250px gearbeitet. Du solltest es je nach länge deines Textes in der Breite vergrößern. Färbe die Hintergrundebene mit einer Farbe. Ich habe in meinem Beispiel einen Verlauf Linear mit zwei Blautönen verwendet.
Füge eine weitere Ebene ein. Fülle sie mit einem Verlauf Schwarz/Weiß. Hierzu aktivierst du das
Verlaufwerkzeug und markierst eine Linie von rechts nach links im Bildfenster.
Rufe als nächstens den Filter Abbilden - Papierschnipsel auf. Übernehme die Angaben aus dem Screenshot.

Teilung X/Y errechnet sich automatisch, wenn du die Größe auf 10 stellst.
Bewegung sollte hier auf 50% stehen. Der Filter schneidet deine Ebene in kleine Kästchen. Die Größe hast du in Teilung angegeben. Die Bewegung beschreibt, wie weit sie sich verschieben dürfen.
Der Hintergrund sollte transparent bleiben, weil wir die Ebene ja noch weiterbearbeiten wollen.
Wenn alles richtig eingestellt ist, sollte dein Ergebnis ungefähr so aussehen: Die Hintergrundebene schimmert
durch die Schnipsel hindurch.

Als nächstes schreibst du deinen Text auf das Bild. Klick dazu auf das Textwerkzeug. In den Einstellungen kannst du die Größe, Schriftart auswählen.
Das Textwerkzeug generiert eine eigene Ebene. Die Ebene ist immer so groß wie der Text der darauf steht. Platziere sie zentriert auf dein Bild. Hierzu gibt es in Gimp ein neues Werkzeug.
Klick auf das Ausrichte-Werkzeug, anschließend im Bild-Fenster auf die Textebene um die Einstellungen zu aktivieren. Im Werkzeugfenster klickst du auf vertikal zentrieren und horizontal zentrieren (die mitterlen beiden Button des oberen Blocks)


Im nächsten Schritt klickst du im Ebenendialot mit Rechte Maustaste auf die Textebene und wählst aus dem Kontextmenü "Auswahl aus Alfakanal". Eine Ameisenspur umläuft deine Buchstaben. Alle Befehle, die du nun ausführst, beziehen sich nur auf Fläche, die innerhalb der Auswahl ist.
Fülle die Auswahl mit einem Verlauf. Stelle das Werkzeug so ein wie im Screenshot abgebildet.
Wichtig ist, dass der Verlauf nun von weiß nach schwarz verläuft, also umgekehrt.

Markiere nun eine kleine Linie über der Textebene im Bildfenster. Die Buchstaben füllen sich mit dem Verlauf und bekommen so ihre plastische Form. Vergrößere die Ebene auf Bildgröße. Über Menü Ebene - Auf Bildgröße.

Wechsele im Ebenendialog auf die Schnipselebene. Invertiere die Auswahl mit STRG+I oder über Menü Auswahl - Invertieren und lösche die Auswahl von der Ebene. Übrige bleiben sollten nur die Schnipsel, die von der Schrift verdeckt werden.
Aktiviere im Ebenendialog die Textebene und wende den Filter Abbilden - Verformen auf die Ebene an.
übernehme wieder die Angaben aus dem Screenshot. Â Wichtig ist, dass du in sämtlichen Einstellungen die Ebene mit den Schnipseln als Map verwendest.

Eh voila, der Borg-Effekt.

Um die Schrift etwas aufzuhellen, verwende den Kurvenfilter. Farben - Kurven. Greife die Mitte der Kurve mit der Maus und ziehe sie etwas nach oben um die Schrift aufzuhellen.
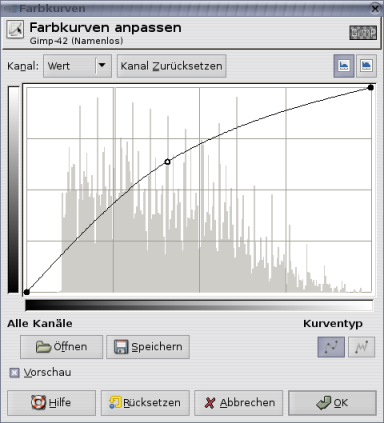

Viel Spaß beim nachbasteln ;)
zur Unterstützung habe ich hier die XCF-Datei hochgeladen
