Christbaumkugel
Öffne eine neue Datei. 500px x 500px.
Wähle im Farbendialog die Farbe für deine Kugel aus.
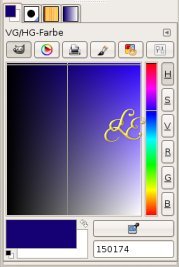
Fülle das Bild mit der Farbe. Bearbeiten - mit Vordergrundfarbe füllen.
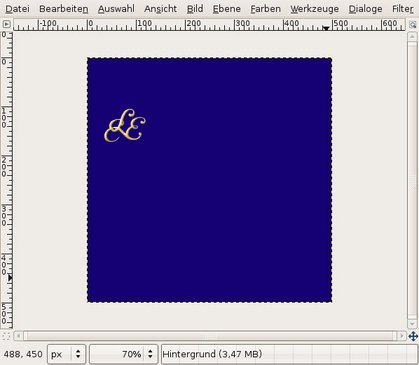
Rufe den Filter Abbilden - Auf Objekt abbilden auf.
Wähle: auf Kugel abbilden und transparenter Hintergrund deaktiviere die Option "Neues Bild erzeugen" - Verändere die übrigen Einstellungen nicht.

Bestätige den Filter mit OK.
Nutze das Greifwerkzeug, um die Ebene ein Stück nach unten zu verschieben. Du wirst nach oben etwas mehr Platz benötigen, um den Anhänger an die Kugel zu basteln.
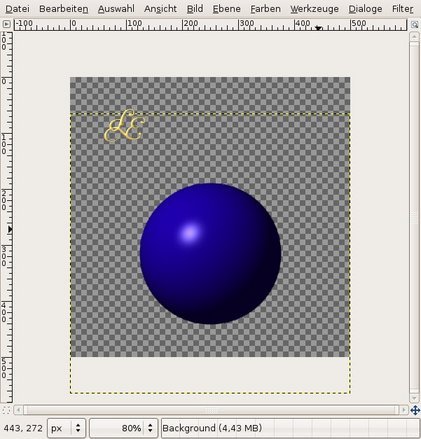
Klicke mit rechter Maustaste auf die Hintergrundebene und wähle den Befehl "Auswahl aus Alphakanal".

Klicke auf das Bild für eine vergrößerte Ansicht
Aktiviere das Verlauf-Werkzeug und stelle in den Werkzeugeinstellungen Die den Farbverlauf auf Gold und aktiviere das Häkchen in "umgekehrt".
Füge eine neue Ebene ein.
Ziehe nun mit gedrückter linken Maustaste eine Markierung von oben senkrecht nach unten. Die Markierung wird durch eine Linie dargestellt. Sie sollte glatt und gerade sein, so dass der Verlauf gerade nach unten führt.

Klicke auf das Bild für eine vergrößerte Ansicht
Die Auswahl wird auf der neuen Ebene mit dem Verlauf gefüllt.
Füge der Ebene eine Ebenenmaske hinzu. Ebene - Maske - Maske hinzufügen (oder Rechtsklick auf die Ebene im Ebenendialog - Ebenenmaske hinzufügen). Weiß volle Deckkraft - Bestätige den Assistenten mit OK.
Im Ebenendialog wird die Ebenenmaske neben der Ebene angezeigt.
Stelle die Vordergrundfarbe im Farbdialog wieder auf Schwarz ein.
Im Pinseldialog erstellst du einen neuen Pinsel. Klicke hierzu auf das zweite Symbol am unteren Rand des Pinseldialogs.
Im Pinselassistenten stellst du den Pinsel auf einen Radius von ca. 100px und einer Härte von ca. 50% ein. Nun malst du auf dem Bild die Kugel an an der unteren Seite an. Die Ebenenmaske sollte aktiviert sein. Du erkennst es an dem weißen Rahmen um die Maske im Ebenendialog.
Mit diesem Trick entfernst du den Goldverlauf von der unteren Hälfte der Kugel. Solltest du zu viel entfernt haben, ist das nicht weiter schlimm. Ändere die Vordergrundfarbe zu Weiß und korrigiere die Stelle, die du zu viel weggenommen hast. Dein Ergebnis könnte ungefähr so aussehen:

Klicke auf das Bild für eine vergrößerte Ansicht
Hebe die Auswahl nun auf.
Die Kugel ist nun soweit fertig. Es fehlt nur noch der Anhänger, mit dem du sie an einem Baum befestigen kannst.
Füge eine neue transparente Ebene ein. Nenne sie "Anhänger".
Mit dem Rechteckwerkzeug markierst du eine Rechteckige Auswahl. Die mittig über das obere Ende der Kugel liegt.

Klicke auf das Bild für eine vergrößerte Ansicht
Fülle die Auswahl mit dem Gold-Verlauf. Diesmal nicht senkrecht, sondern waagerecht. Hebe die Auswahl auf.
Markiere den Unteren Teil des Rechtecks, der die Kugel überschneidet mit dem Rechteckwerkzeug.
Ziehe dir Hilfslinien aus dem Lineal am oberen Rand deines Bildfensters. Platziere sie genau an der Markierung.
Über Menü Bearbeiten - Ausschneiden und anschließendem Bearbeiten - Einfügen schneidest du ein kleines Stück von deinem Farbverlauf ab. Im Ebenendialog wird das eingefügte Stück als schwebende Auswahl dargestellt. Verankere sie auf einer neuen Ebene. Klicke hierzu auf das erste Symbol am unteren Rand deines Ebenendialogs. Die schwebende Auswahl verankert sich automatisch mit der neuen Ebene.
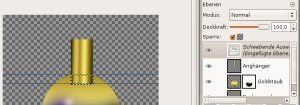
Klicke auf das Bild für eine vergrößerte Ansicht
Aktiviere das Perspektiven-Tool im Werkzeugkasten  und klicke damit in das Bildfenster. An den vier Ecken der neuen Ebene werden
kleine Kästchen angezeigt.
und klicke damit in das Bildfenster. An den vier Ecken der neuen Ebene werden
kleine Kästchen angezeigt.
Klicke auf das Kästchen der unteren, linken Ecke und ziehe es an der Hilfslinie entlang nach außen, bis an den Rand der Kugel. Anschließend ziehst du die untere, rechte Ecke bis an den Rand der Kugel. Achte darauf, dass der untere Rand dabei gerade bleibt.
Das sieht dann ungefähr so aus:

Klicke auf das Bild für eine vergrößerte Ansicht
Bestätige den Transformations-Assistenten mit OK.
Sollte die Verzerrung etwas zu großzügig geworden sein, klickst du mit der rechten Maustaste auf die Kugel-Ebene (Hintergrundebene) und wählst Auswahl aus Alphakanal.
Invertiere die Auswahl über Auswahl - Invertieren (oder STRG+I)
aktiviere die Ebene mit dem verzerrten Stück und lösche das Überstehende mit Bearbeiten - Löschen. Hebe die Auswahl wieder auf.
Aktiviere die Anhänger - Ebene. Mit dem Rechteckwerkzeug markierst du nun die obere Hälfte des übrig gebliebenen Anhängers. Mit Bearbeiten - Ausschneiden und anschließendem Bearbeiten - Einfügen, fügst trennst du dieses Stück von der Kugel.
Verankere die Schwebende Auswahl wieder auf einer neuen transparenten Ebene.
Das Stück Anhänger wurde zentriert auf die Mitte des Bildes eingefügt. Verschiebe es mit dem Verschiebe -
oder auch Greifwerkzeug  wieder
so, dass es genau an dem übrig gebliebenen Anhänger angegrenzt. Achte darauf, dass keine Lücken oder
Überstände entstehen. Mit den Pfeiltasten deiner Tastatur kannst du die Ebene Pixelweise verschieben.
wieder
so, dass es genau an dem übrig gebliebenen Anhänger angegrenzt. Achte darauf, dass keine Lücken oder
Überstände entstehen. Mit den Pfeiltasten deiner Tastatur kannst du die Ebene Pixelweise verschieben.

Hast du das Stück wieder richtig platziert, aktivierst du das Ellipsentool
 und markierst eine
Ellipse von der oberen linken Ecke bis zum unteren rechten Ende des gesamten Anhängers. Die breiteste Stelle
der Ellipse sollte am Ende des abgeschnittenen Stückes liegen. Ungefähr so:
und markierst eine
Ellipse von der oberen linken Ecke bis zum unteren rechten Ende des gesamten Anhängers. Die breiteste Stelle
der Ellipse sollte am Ende des abgeschnittenen Stückes liegen. Ungefähr so:

Invertiere die Auswahl über Menü Auswahl - Invertieren (oder STRG+I) und lösche sie über Menü Bearbeiten - löschen (oder Entf - Taste).
Invertiere die Auswahl erneut und verkleinere sie anschließend um 5px. Auswahl - Verkleinern.
Lösche die Auswahl, so dass nur noch die Schlaufe übrig bleibt.


Viel Spaß beim Nachbauen!!
Christbaumkugel.xcf.gz