Grundlagentutorial Ebenen
Wenn du das erste Mal deinen Gimp startest, öffnet sich Gimp mit 3 Fenstern. Dem Werkzeugfenster, dem Bildfenster und dem Dialogfenster.Im Bildfenster wählst du Fenster - Andockbare Dialoge. Über diesen Menüpunkt kannst du die verschiedenen Dialoge deinem Gimp hinzufügen.
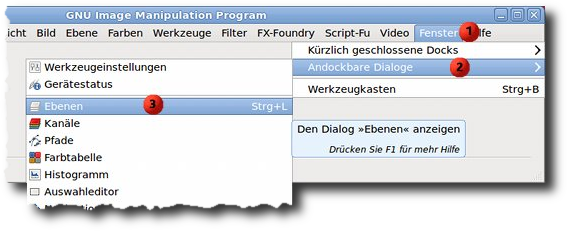
Eine Grafik wird normalerweise auf mehrere Ebenen verteilt erstellt. Basteltst du ein Tutorial nach, solltest du immer die Ebenen im Auge behalten dich immer vergewissern, dass du die richtige Ebene aktiviert hast, bevor du einen Filter anwendest oder eine Auswahl löscht oder... .
Diesen Überblick verschafft dir der Ebenendialog.
Der Ebenendialog
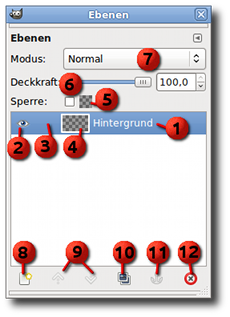
Hier eine kurze Erläuterung des Ebenendialogs
- Die Auflistung der einzelnen Ebenen findest du hier. Der Ebenenname wird immer hinter der Ebene angezeigt. Mit einem Doppelklick auf den Ebenennamen kannst du ihn ändern.
- Mit dem einem Klick auf das Auge kannst du eine Ebene aus- bzw. einblenden. Sie wird im Bearbeitungsfenster unsichtbar. Das ist sehr praktisch, wenn man die Ebene darunter bearbeiten möchte.
- Mit der Kette verkettest du mehrere Ebenen. Möchtest du z.B. eine Ebene mit der dazu gehörigen Schattenebene verschieben, klickst du bei beiden Ebenen an diese Stelle. Die Kette wird sichtbar. Wenn du jetzt die Ebene aktivierst, verschiebst du alle Ebenen, wo die Kette sichtbar ist.
- Das Vorschaubildchen. Im Ebenendialog werden alle Ebenen als kleine Bildchen dargestellt. Hier kannst du ungefähr erkennen, was sich auf der Ebene befindet.
- Ebene sperren: Aktivierst du diesen Haken, können nur bereits gefüllte Bereiche der Ebene erneut gefüllt werden. Transparente Bereiche bleiben transparent.
- dem Deckkraft - Regler kannst du die Transparenz der Ebene in % einstellen. Die Einstellung bezieht sich jeweils auf die ausgewählte (aktive) Ebene. Im Ebenendialog ist sie farbig hinterlegt.
- Den Ebenenmodus kannst du hier einstellen. Wiederum bezieht sich die Einstellung nur auf die Ebene, die gerade ausgewählt ist.
- Hier kannst du eine neue Ebene aufrufen. Es öffnet sich ein Assistent in dem du die Eigenschaften der neuen Ebene festlegen
kannst. Den Namen, die Größe und die Füllart
Es wird dir viel Ärger und Arbeit erspart bleiben, wenn du es dir von Anfang an zur Gewohnheit machst, jeder Ebene einen aussagekräftigen Namen zu geben.
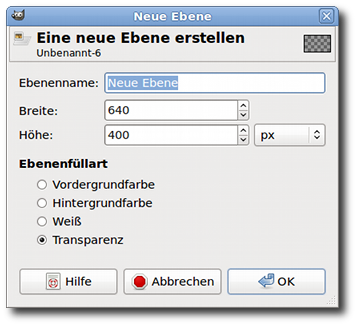
- Mit den Pfeilen "hoch" und "runter" kannst du die Ebenen innerhalb des Dialoges verschieben. Die Inhalte der Ebenen verdecken sich gegenseitig. Wenn du z.B. einem Motiv einen Schatten geben möchtest, muss die Schatten-Ebene unter der Motiv-Ebene liegen.
-
Ebene duplizieren
Mit dieser Funktion erstellst du eine Kopie der aktivierten Ebene. Sie enthält nicht nur den gleichen Inhalt sondern besitzt auch die gleichen Attribute wie z.B. Deckkraft und Modus. - Ebene Verankern
Diese Funktion benötigst du, wenn du z.B. eine Auswahl aus einer Ebene kopierst und wieder einfügst. Die eingefügte Auswahl wird immer über alle Ebenen als Schwebende Auswahl angezeigt.
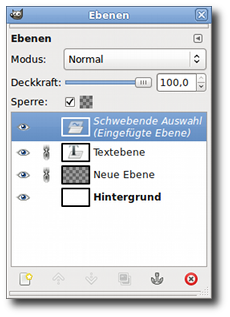
- Um sie in das Bild zu integrieren, kannst du sie noch verschieben, skalieren und entweder auf der darunter liegenden Ebene verankern, indem du auf das abgebildete Symbol klickst, oder du fügst eine neue Ebene ein. In diesem Fall öffnet sich der Ebenenmanager nicht. Die schwebende Auswahl wird automatisch mit der neuen Ebene verbunden.
- Der Mülleimer - Ebene löschen. Hiermit löschst du die jeweils aktivierte Ebene. Falls du versehentlich eine Ebene gelöscht hast, kannst du sie immer noch mit STRG+Z wieder zurückholen.
Die Ebenenarten
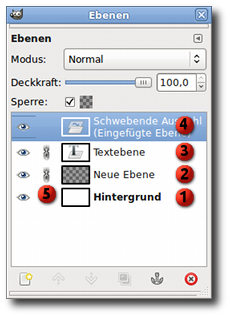
Unter Gimp gibt es 4 verschiedene Arten von Ebenen, die unterschiedliche Eigenschaften besitzen, denen man allerdings jede Eigenschaft hinzufügen kann.
- Die Hintergrundebene wird, wenn sie gefüllt ist
mit
fetter Schrift markiert. Dies ist eine Sonderform und bedeutet,
dass sie keinen Alphakanal besitzt, also keine Transparenz darstellen
kann.
Wenn du ein Bild mit Gimp öffnest, wird dieses Bild im Ebenendialog als Hintergrund dargestellt. Du kannst der Ebene über das Kontextmenü einen Alphakanal hinzufügen oder aber einfach die Ebene duplizieren. Die Kopie besitzt in jedem Fall einen Alphakanal. - Die Ebene, die du über das Symbol Neue Ebene oder über Menü einfügst ist die Normalform. Sie erhält automatisch die Größe der Bildfläche.
- Die Textebene. Diese Sonderform
erhältst du, wenn du mit
dem Textwerkzeug einen Text schreibst. Die Ebene passt sich der Größe
des Textes an, den du eingibst. Hierbei setzt du den Zeilenwechsel
selber. Eine weitere Besonderheit ist, dass du nur Text auf einer
Textebene in einen Pfad umwandeln kannst. Dies ist eine sehr
interessante Funktion, wenn du ein Emblem, Logo oder einfach eine
eigene Schrift erstellen möchtest.
Die Textebeneneigenschaften gehen jedoch verloren, sobald du die Textebene in der Größe veränderst oder den Befehl über das Kontextmenü auswählst. - Die Schwebende Auswahl entsteht immer dann, wenn
du per Bearbeiten kopieren/ausschneiden und Bearbeiten Einfügen dein
Bild bearbeitest. Du kannst diese Auswahl im Bild verschieben, drehen,
verzerren... Dann musst du sie jedoch auf bestehenden bzw. einer neuen
Ebene verankern, bevor du dein Bild weiter bearbeiten kannst.
- Mit den Ketten gruppierst du die einzelnen Ebenen. So kannst du zusammengehörige Ebenen gemeinsam verschieben. Du kannst jedoch nur jeweils eine Gruppe definieren und auswählen.
Bearbeitung der Ebenen
Es gibt eine Vielzahl von Bearbeitungsmethoden, die du entweder über das Kontextmenü oder aber über das Menü - Ebenen ausführen kannst. Die im Menü - Filter aufgeführten Funktionen, genauso wie auch die Werkzeuge beziehen sich immer auf die jeweils aktivierte Ebene.Ebenen verschieben
Wähle das Greifwerkzeug und klick auf die Ebene, die du verschieben möchtest im Ebenendialog. Die entsprechende Ebene lässt sich in alle Richtungen verschieben oder aber pixelgenau über die Pfeiltasten deiner Tastatur.Im Menü Ebenen - Transformation - Versatz versetzt du die Ebenen in angegebener Pixelzahl.
