Das Tutorial wurde von Gimplyworxs für GIMP 2.10 überarbeitet. [F] Eclipse Wallpaper von Sayuri für 2.10
[F] Eklipsen Wallpaper
Hallo ihr Lieben,
da Mobel und ich ja an einem neuen Projekt für das Forum arbeiten (englische Tuts für euch übersetzen) könnt ihr hier ein erstes Ergebnis betrachten.
Zu aller erst jedoch wichtige Eckdaten.
Rechtliches:
Bei diesem Tutorial handelt es sich um eine Übersetzung aus dem Englischen ins Deutsche. Die Homepage mit dem Original Tutorial ist hier zu
finden.
Die Erlaubnis für eine Übersetzung wurde von dem User Mobel per eMail eingeholt.
Ich übernehme keinerlei Haftung für den Inhalt dieses Tutorials. Ich bin lediglich für die Übersetzung
zuständig. Erstellt wurde das Tut mit Gimp 2.6.3 ich selbst verwende die aktuellste Version. Laut Autor ist dieses Tutorial mit jeder Gimp-Version nachbaubar.
Voraussetzungen:
Dieses Muster und mindestens das Basiswissen in
Gimp.
~~~
Schritt 1
Erstelle eine neue Grafik in einer Größe deiner Wahl. Ich habe die Maßen 1024*768 px gewählt. Fülle den
Hintergrund nun mit Schwarz.
Erstelle nun eine neue transparente Ebene und wähle das Werkzeug Farbverlauf aus.
Farbverlauf: VG
nach Transparent
Form: Kreisförmig
Vordergrundfarbe: Weiß
Fülle
die Ebene nun mit dem Farbverlauf, stelle den Bildmodus auf
Bildschirm und die Deckkraft auf 40.

Schritt 2
Erstelle eine neue Ebene und wähle erneut das Farbverlauf-Werkzeug mit den gleichen Einstellungen aus und benutze es ein bis zwei mal am linken Rand.
Stelle danach den Ebenenmodus dieser Ebene auf Bildschirm und setze die Deckkraft dann auf 30.

Schritt 3
Erstelle eine neue transparente Ebene und wähle die elliptische Auswahl aus.
Übernimm folgende Einstellungen:

Erstelle nun einen Kreis auf der Ebene und fülle ihn mit weiß.
Erstelle eine weitere Ebene und ziehe dort erneut einen Kreis. Deaktiviere die Option "Fest: Seitenverhältnis" und fülle den Kreis dann mit schwarz.
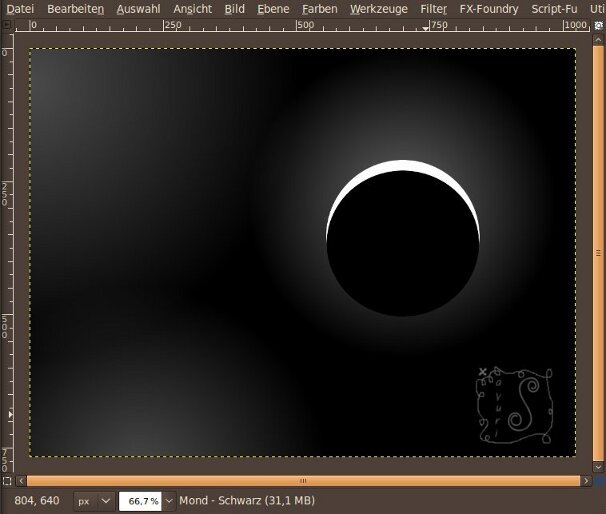
Schritt 4>
Für den weiteren Schritt benötigen wir einen bestimmten Pinsel. Hier zeige ich dir kurz, wie wir uns diesen selbst erstellen können. Hast du bereits einen solchen Pinsel, kannst du diesen Punkt ruhig überspringen.
Um einen neuen Pinsel zu erstellen, öffne den Pinseleditor. Den findest du in den Werkzeugeinstellungen ganz unten links. Übernimm am besten meine Einstellungen:
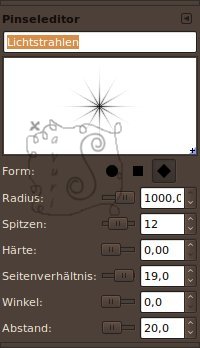
Nun kannst du den Pinsel auf einer neuen Ebene anwenden. Vergewissere dich vorher jedoch, dass die
Vordergrundfarbe wieder auf weiß steht. Es kann sein, dass der Pinsel etwas groß ist, dann skaliere ihn bitte vorher in eine angemessene Größe. Als letztes stellst du den Ebenenmodus aus Überlagern.

Schritt 5
Erstelle eine neue Ebene und fülle sie mit schwarz.
Wende nun Filter ? Rauschen ? HSV Rauschen an.
Übernimm die vorgegebenen Einstellungen. Lediglich den Wert habe ich auf 200 gestellt.
Wende nun Filter - Weichzeichner - Grauscherweichzeichner mit einem Wert von 2 an.
Stelle den Ebenenmodus auf Bildschirm
und die Deckkraft auf 40.
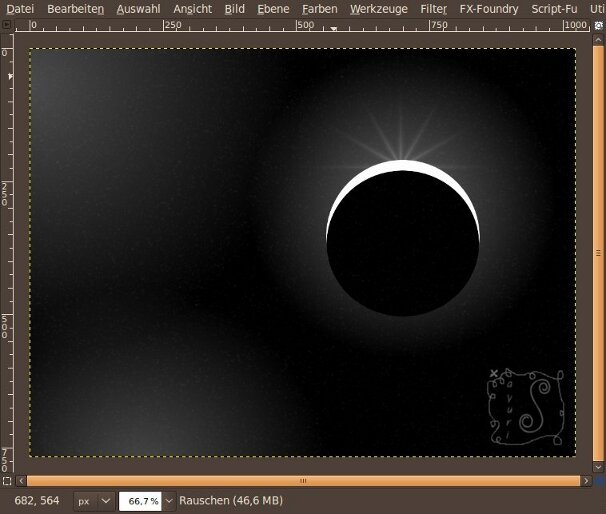
Schritt 6
Erstelle eine neue Ebene und fülle sie mit weiß.
Wende nun Filter - Render - Wolken - Differenz-Wolken an. Stelle bei Details den Wert auf 4.
Stelle nun den Ebenenmodus auf Harte Kanten.
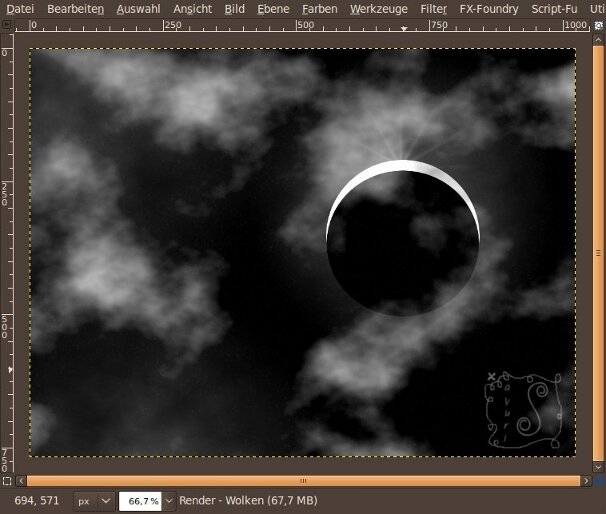
Schritt 7
Erstelle
eine neue Ebene und fülle sie mit schwarz.
Benutze nun Filter - Licht und Schatten -
Linsenreflex.
Stelle den Ebenenmodus auf Multiplikation und die Deckkraft
auf 70.
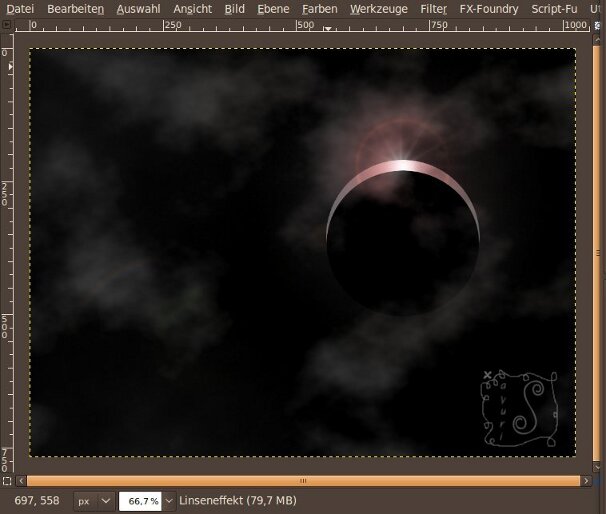
Schritt 8
Erstelle
eine neue Ebene und fülle sie mit weiß. Wende nun wieder den Wolken-Filter wie unter Punkt 6
an, betätige hier allerdings Neu
würfeln. Stelle außerdem den Ebenenmodus auf Abwedeln und die Deckkraft auf
80.

Schritt 9
Wiederhole
Schritt 8. Allerdings wird hier der Ebenenmodus auf Harte Kanten und die Deckkraft
auf 30 gestellt.
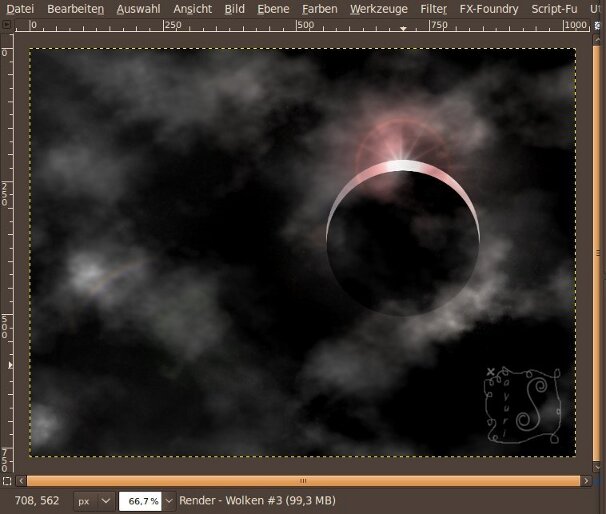
Schritt 10
Aktiviere
nun das Textwerkzeug und schreibe unten Links in die Ecke ?Eclipse?.
Danach
erstelle eine Auswahl aus dem Alphakanal und wende Auswahl - Rand: 3 px auf einer
neuen Ebene an. Fülle die Auswahl mit weiß.
Hebe nun die Auswahl auf.
Erstelle
erneut eine Auswahl aus dem Alphakanal (Textebene) und lösche aus der
neuen Ebene das Weiß heraus. Stelle die Deckkraft der Textebene auf 50
und den Ebenenmodus der Randebene auf Überlagern.
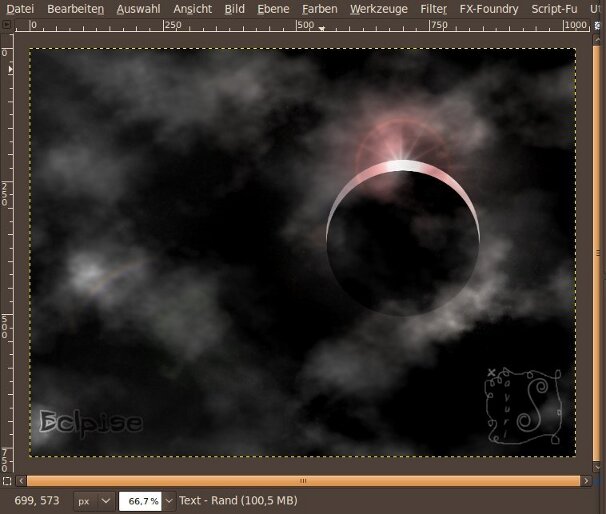
Schritt 11
Erstelle eine neue Ebene und fülle sie mit
der Farbe 5ba0ff. Stelle
den Ebenenmodus auf Überlagern.
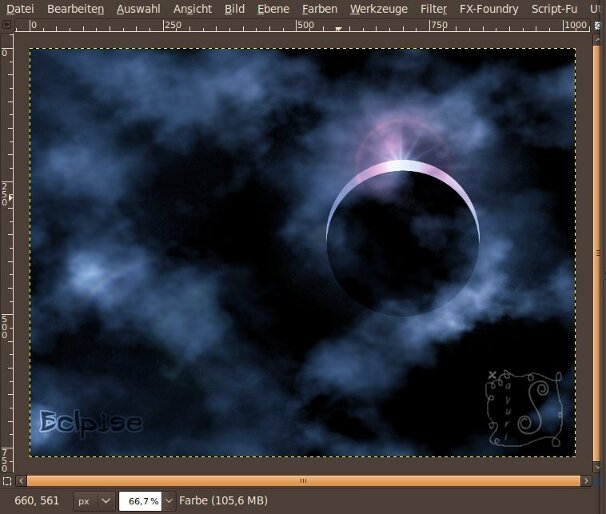
Schritt 12
Im
letzten Schritt öffnen wir nun über Datei ? als Ebene öffnen die 2.
Textur aus dem Paket (siehe Link am Anfang des Tuts).
Wende nun den
grauschen Weichzeichner mit dem Wert 10 an. Stelle den Ebenenmodus auf Überlagern und die Deckkraft auf
70.
Nun ist dein Wallpaper fertig. Gratuliere!

~~~
Bei
Fragen stehe ich euch
gerne zur Verfügung.

