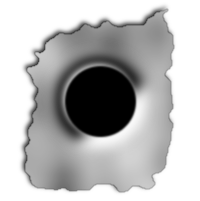Dieses Tutorial wurde am 17. September 2008 von beistgut im Gimp-Werkstatt-Forum veröffentlicht und im
April 2010 auf die Homepage der Gimp-Werkstatt übertragen.
Einfaches Einschussloch erstellen
Hallo,hab mich grade erst hier angemeldet und dachte ich mach gleich mal mein erstes Tutorial. Hoffe es gefällt euch.
Dieses tut wurde auf Techniken von Editor unter http://www.wingimp.org erstellt.
1. Als erstes erstellt man ein neues Bild mit 200x200 Pixeln und der Hintergrundfarbe weiß.
2. Jetzt erstellen wir eine Freie Auswahl und machen sie mit "Auswahl > Verzerren" und den Standartwerten etwas unruhiger
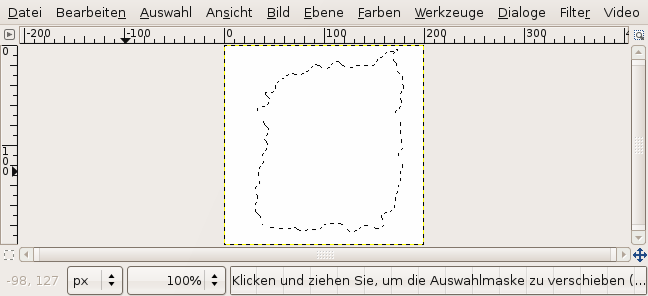
3. Jetzt eine neue Ebene erstellen und auf die Auswahl den "Filter > Render > Wolken > Plastisches Rauschen" mit dem X und Y Wert 2,2 anwenden. Danach noch auf "Farben > Werte" gehen und den gammawert auf 2,0 erhöhen.
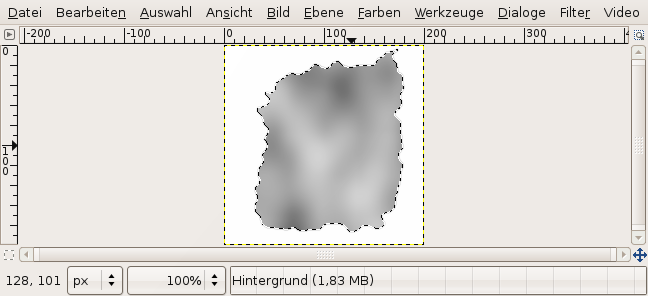
4. Als nächstes vergrößern wir die Auswahl um 2 Pixel und schneiden sie mit "Strg + X" aus. Dann fügen wir sie mit "Strg + V" wieder ein. Aus der schwebenden Auswahl noch eine Ebene machen und wir haben die Auswahl zentriert.
5. Nun erstellen wir wieder eine neue Ebene, zeichnen eine Runde Auswahl, füllen sie mit schwarz und zentrieren sie wie oben.
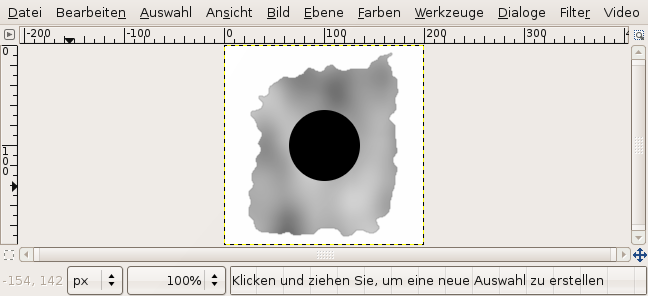
6. Jetzt wählen wir den Kreis aus (Auswahl aus Alphakanal) und vergrößern die Auswahl um 12 Pixel. Eine neue Ebene erstellen und die Auswahl mit Weiß füllen, eine weitere Ebene erstellen und die auswahl mit Schwarz füllen. Jetzt ca 1/3 des Schwarzen Kreises mit dem Radierer entfernen. Dann die Auswahl aufheben.
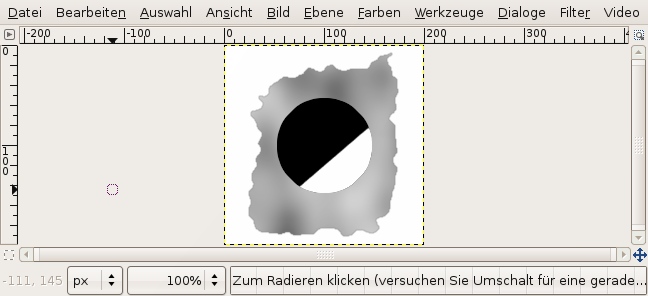
7. Die beiden Ebenen werden jetzt mit dem Wert 20 Weichgezeichnet.
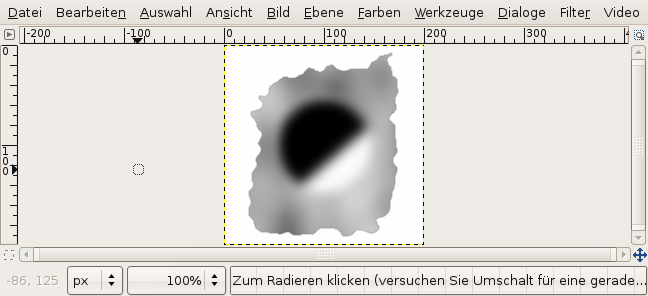
8. Wieder über den Alphakanal den ersten Kreis auswählen und eine Neue Ebene erstellen und füllen die Auswahl mit Weiß. Die Auswahl aufheben und die Ebene um 2 Pixel nach oben und links verschieben ("Ebene > Transformation > Versatz" Werte X: -2 Y: -2). Dann noch mit 10 pixeln weichzeichnen.
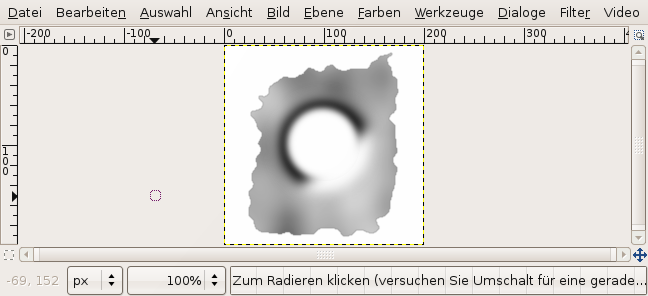
9. Nun den ursprünglichen Kreis ganz nach oben verschieben und mit 2 Pixeln weichzeichnen. Jetzt die Ebene mit dem Wolkenmuster aktivieren und einen Schlagschatten ("Filter > Licht und Schatten > Schlagschatten" Versatz X und Y:-2, Radius: 6) hinzufügen.
Fertig !!