Dieses Tutorial wurde am 15. Mai 2009 von isegrim im Gimp-Werkstatt-Forum veröffentlicht und im
April 2010 auf die Homepage der Gimp-Werkstatt übertragen.
Einschussloch
Dieses Tutorium zeigt wie man ein Einschussloch, dass eigentlich ein Austrittsloch darstellt machen kann.Einschussloch
1. Als erstes öffne ein neues Bild. z.B. 1024x768 px. Die Hintergrundebene ist Weiß damit man Auswahl Linien und Pfade besser erkennen kann. Füge einen Alphakanal hinzu, Rechtsklick auf die Ebene im Ebenen Dialog und Alphakanal hinzufügen wählen.2. Erstelle eine neue transparente Ebene (ich nenne sie A) und platziere auf dieser, möglichst mittig, eine Elliptische Auswahl mit festem Seitenverhältnis. Größe etwa 400 px. Erzeuge einen Pfad von der Auswahl und hebe sie dann auf.
3. Mache den Pfad sichtbar. Dazu klicke im Pfad Dialog auf das Auge (dass man nur sieht wenn es offen ist).
4. Nimm das Lasso (Freie Auswahl) und zeichne (ich nenne sie mal Fransen) die Fransen des Einschusslochs um den Pfad. Siehe Bild 1.
Bild 1.
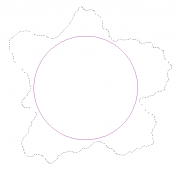
5. Aktiviere den Pfad mit einem Doppelklick im Pfad Dialog und ziehe ihn von der Auswahl ab in dem du bei gedrückter "Strg-Taste" auf die Schaltfläche "Auswahl aus Pfad" in den Werkzeugeinstellungen klickst. Siehe Bild 2.
Bild 2.

6. Fülle die Auswahl mit einem Kreisförmigen Farbverlauf. Von der Mitte des Einschusslochs bis über das Ende der Fransen. Siehe Bild 3 und 4. Die Auswahl noch nicht aufheben.
Bild 3.

Bild 4.

7. Erstelle eine neue transparente Ebene (ich nenne sie B) unter der Ebene A und Fülle auf dieser die Auswahl mit Weiß.
8.Nach dem Füllen, hebe die Auswahl auf und Skaliere Ebene B von 1024 x 768 auf 1040 x 781 px. Siehe Bild 5.
Bild 5.

9. Erstelle noch eine Transparente Ebene (das ist dann C). Dies Mal muss sie die oberste im Ebenen Dialog sein. Aktiviere den elliptischen Pfad und zeichne ihn nach mit einer Linienbreite von 10 px. Mit dem Gaußschen Weichzeichner zeichne Ebene C um 50 px weich. Siehe die folgenden Bilder.
Bild 6.

Bild 7.
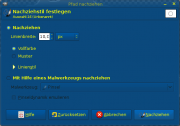
Bild 8.
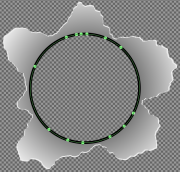
Bild 9.
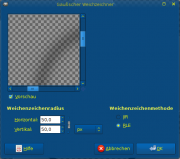
Bild 10.
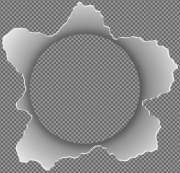
10. Nimm von Ebene A eine Auswahl aus dem Alphakanal, invertiere die Auswahl wechsle zu Ebene C und lösche den Inhalt der Auswahl. Hebe die Auswahl auf. Siehe Bild 11 im Vergleich zu Bild 10.
Bild 11.
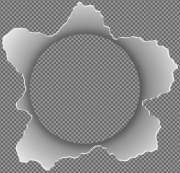
11. Aktiviere Ebene B und wende den Filter "Schlagschatten" mit den Einstellungen wie in Bild 12 an. Die Ebene die dabei entsteht heißt "Drop Shadow".Das Ergebnis ist auf Bild 13 zusehen.
Bild 12.

Bild 13.

12. Um den Schatten innerhalb des Einschusslochs verschwinden zu lassen nimm den Zauberstab und klicke auf Ebene B in das Einschussloch und lösche den Inhalt der Auswahl auf der Drop Shadow Ebene. Und auf der Hintergrund Ebene lösche ebenfalls den Inhalt der Auswahl. Siehe Bild 14.
Bild 14.

13. Um die in Bild 15 rot umkreisten fehlerhaften Stellen des Schlagschattens zu korrigieren nimm den Pinsel mit einer "Circle Fuzzi" Spitze und pinsele die Fehler weg. Solche Stellen wie die blau umringten kann man weg radieren.
Bild 15.

Bild 16.
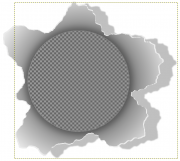
14. Aktiviere die Hintergrundebene und fülle sie mit einer Farbe deiner Wahl. Nimm das Weiß der Hintergrundebene mit dem Zauberstab in eine Auswahl und gieße mit dem Eimer (Füllen) die Farbe in die Auswahl. Wenn die Werkzeugeinstellungen des Eimers denen auf Bild 17 entsprechen kann das Auswählen mit dem Zauberstab entfallen.
Bild 17.

Bild 18.
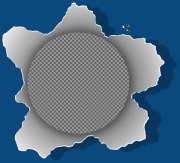
15. Hier Endet die Anleitung eigentlich. Aber weil mir so unfertige Bildchen nicht gefallen habe ich einen Horizont hinter das Loch gelegt und die Licht und Schatten der Fransen etwas an den Schlagschatten angepasst.

Viel Vergnügen beim Nachbasteln
