Eiskratzer
Es ist nicht einfach auf Eis darzustellen, denn Eis, genauso wie Wasser und Glas, ist Farblos. Je nachdem, wo man es findet ist es weiß mit einem leichten Schimmer der Farbe des gefrohrenen Hintergrundes, oder es ist glasklar wie eine Fensterscheibe, jedoch sind die Formen des Hintergrundes verzerrt.
Hat man erst einmal das Eis, ist es relativ einfach ein paar Kratzer darauf einzuritzen.
Fangen wir an mit einer neuen Datei je nachdem wie groß du dein Bild gestalten möchtest. Den Hintergrund habe ich hier bei diesem Beispiel mit einem Verlauf  aus einem leichten Grauton (#e6e6e6 Vordergrundfarbe) und Weiß (#ffffff Hintergrundfarbe) erstellt. Als Verlaufsform habe ich kreisförmig gewählt.
aus einem leichten Grauton (#e6e6e6 Vordergrundfarbe) und Weiß (#ffffff Hintergrundfarbe) erstellt. Als Verlaufsform habe ich kreisförmig gewählt.

Um einen Verlauf einzuzeichnen, markierst du eine Linie auf dem Bild. Die Länge der Linie ist hier die Breite über die der Verlauf dargestellt wird. Als Wiederholung sollte in den Werkzeugeinstellungen "keine" gewählt sein. Meine Eisfläche sieht erst einmal so aus:

Kommen wir nun zu den Kratzern. Wähle das Stift-Werkzeug  . Verwende die 1px Werkzeugspitze. Klick in den Werkzeugeinstellungen auf das Kästchen in dem die Pinselspitze angezeigt wird. Im Assistenten wählst du Circle(01) Jetzt male deine Kreise oder die Form der Kratzer, die du in dein Eis kratzen möchtest.
. Verwende die 1px Werkzeugspitze. Klick in den Werkzeugeinstellungen auf das Kästchen in dem die Pinselspitze angezeigt wird. Im Assistenten wählst du Circle(01) Jetzt male deine Kreise oder die Form der Kratzer, die du in dein Eis kratzen möchtest.

Ativiere die Hintergrundebene und rufe den Filter Abbilden - Bumpmap auf um die Kratzer auf die Eisebene zu übertragen.
Als Bumpmap-Ebene wähle die Kratzer-Ebene. Die "Tiefe" der Kratzer sollte auf 1 verringert werden. Mit den Einstellungen Wasserhöhe und Ambiente kannst du ein wenig experimentieren. Je nachdem, wie tief die Kratzer sein sollen. Aktiviere die Vorschau um das Ergebnis deiner Einstellung sehen zu können. Bestätige den Filterassistenten mit "OK".
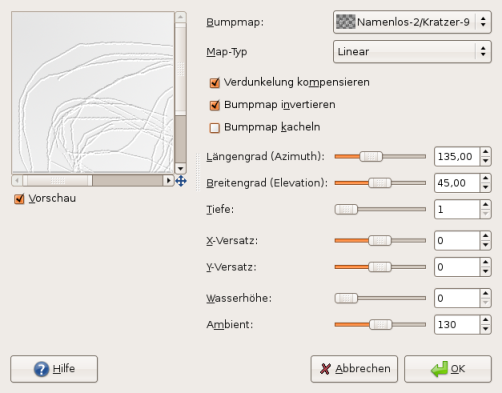
Mit der "Kratzer"-Ebene hast du auch im Nachhinein noch die Möglichkeit die Kratzer zu verstärken oder zu mindern. Aktiviere die Ebene und verschiebe sie über die Pfeiltasten deiner Tastatur um je einen Pixel.

Nachden du nun die Kratzer auf das Eis gebracht hast, brauchst du noch etwas, was ich im Eis spiegelt, so dass es auch aussieht wie Eis.
Am einfachsten ist es, wenn wir ein Objekt auf die Eisfläche spiegeln. Ob du dazu nun einen Schlittschuh, eine Landschaft oder einfach so wie ich einen Schriftzug verwendest, ist für die Spiegelung nun gleich.
Füge das Objekt als Ebene ein und dupliziere es.
In meinem Fall habe ich mit dem Textwerkzeug einen Schriftzug erstellt und dupliziert.
Die Duplizierte Ebene wird nun vertikal gespiegelt. Hierzu klickst du auf das Flip-Werkzeug
 und stellst es in den Werkzeugeinstellungen auf "vertikal". Aktiviere die duplizierte Ebene im Ebenendialog und klick ins Bild-(bzw. Editier) fenster um die Ebene zu spiegeln.
und stellst es in den Werkzeugeinstellungen auf "vertikal". Aktiviere die duplizierte Ebene im Ebenendialog und klick ins Bild-(bzw. Editier) fenster um die Ebene zu spiegeln.

Stelle deine Hintergrundfarbe auf Weiß #FFFFFF und deine Vordergrundfarbe auf Schwarz #000000. Aktiviere das Verlaufswerkzeug und zeichne einen Verlauf auf die Ebenenmaske von Weiß nach Schwarz. Ziehe hierzu eine Linie von oben unten nach oben. Zusätzlich kannst du noch die Deckkraft der Ebene reduzieren.
Hier noch die Anordnung der Ebenen:
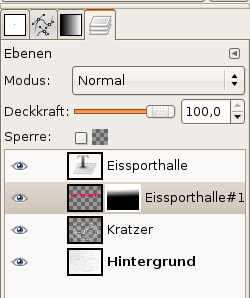
Speichere die Datei zunächst im XCF - Format um eventuell später noch Änderungen vornehmen zu können. Um das Bild im Internet zu verwenden, speichere es im GIF oder JPG - Format.
Mit einem kleinen Rahmen sieht das ganze nun so aus:

Zur Unterstützung findest du hier die XCF-Datei.
Viel Spaß!
