Dieses Tutorial wurde am 20. November 2008 von Sol Jara Sol im Gimp-Werkstatt-Forum veröffentlicht und im
April 2010 auf die Homepage der Gimp-Werkstatt übertragen.
Einfache Erkennungsmarke
Kopiert das Muster in Euren Musterordner.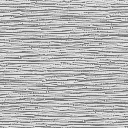
Geht auf Datei/neu und erstellt ein Bild mit folgenden Werten:
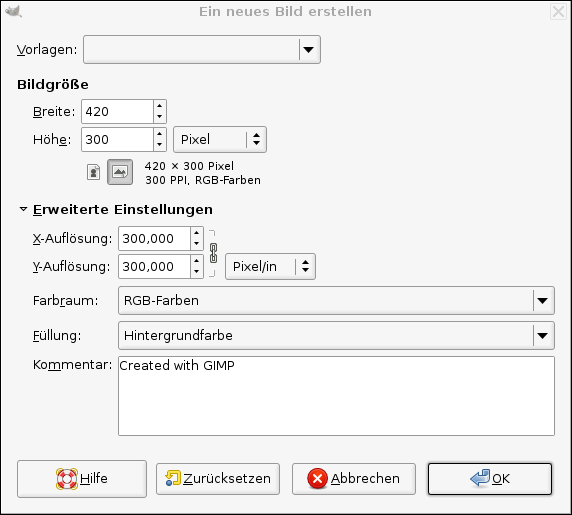
Geht nun mit der Maus in den Ebenendialog auf die Ebene -Hintergrund-
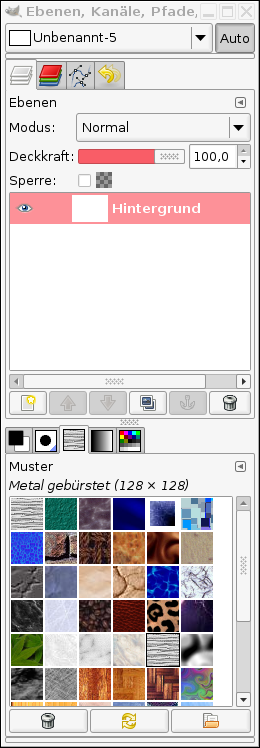
Klickt jetzt auf das Auge, um die Ebene zu deaktivieren. Euer Ebenendialog sieht dann so aus:
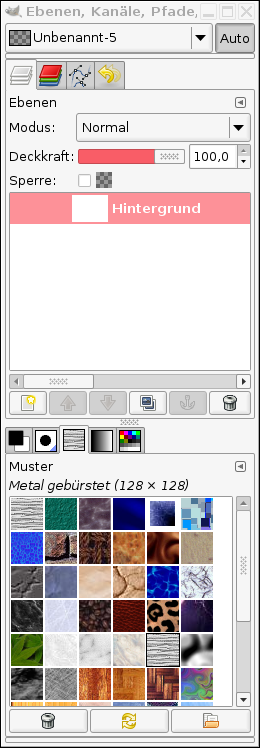
Geht jetzt auf Ebene/Neue Ebene
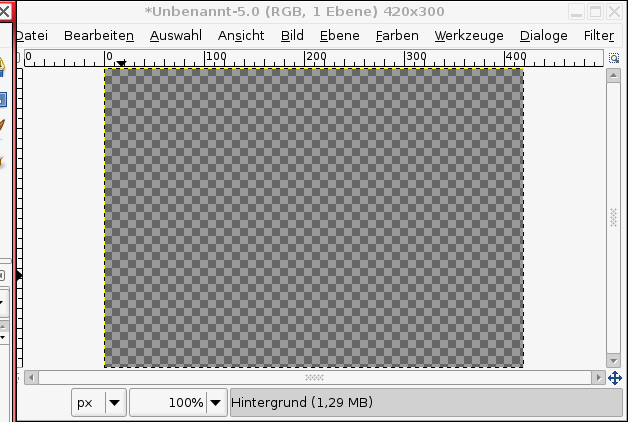
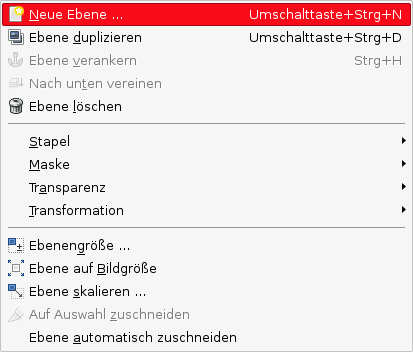
Tragt folgende Werte ein:
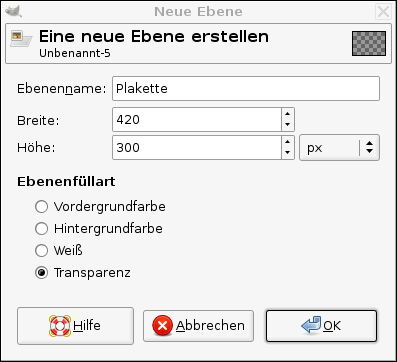
Wählt jetzt den
 und übernehmt folgende
Einstellungen:
und übernehmt folgende
Einstellungen:
Bevor Ihr den
 auf die Ebene anwendet geht auf
das
auf die Ebene anwendet geht auf
das  und ändert die
Vordergrundfarbe in :
und ändert die
Vordergrundfarbe in :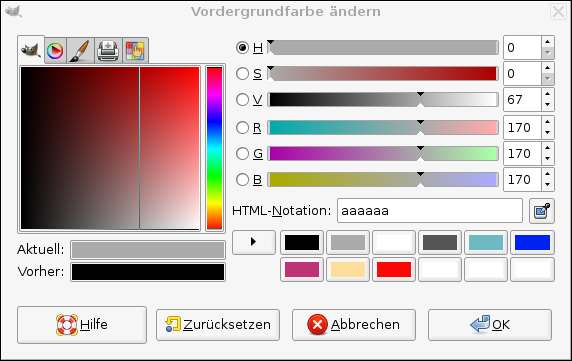
Wendet den
 jetzt auf die Ebene ?Plakette? an.
jetzt auf die Ebene ?Plakette? an.Setzt die Vordergrundfarbe durch Klicken des kleinen
 Symbols wieder
auf 000000
Symbols wieder
auf 000000zurück.
Legt eine neue transparente Ebene mit dem Namen Rahmen an, geht auf Auswahl/Alles
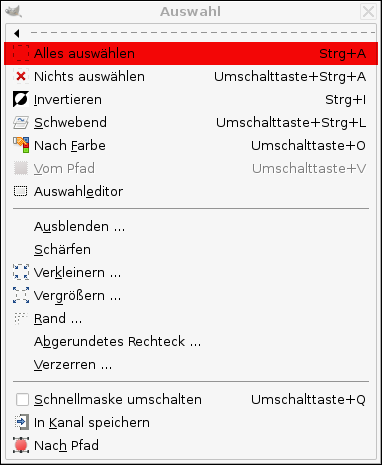
Geht auf Auswahl/Auswahl verkleinern
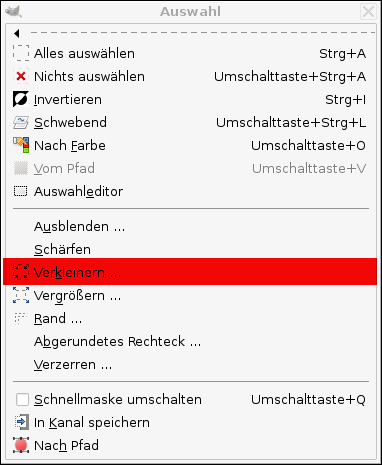
übernehmt folgenden Wert:
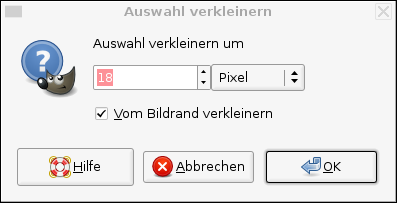
geht auf Auswahl/abgerundetes Rechteck
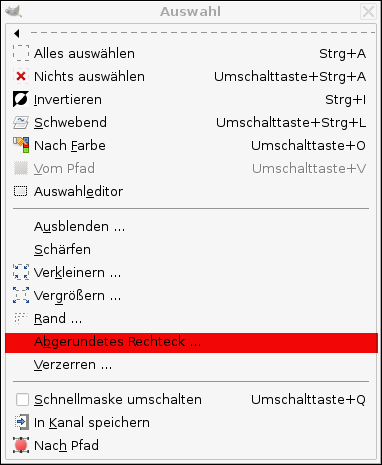
übernehmt den dort voreingestellten Standardwert 50 und klickt auf ok.
Wechselt vom Ebenen zum Pfaddialog und geht auf das Symbol

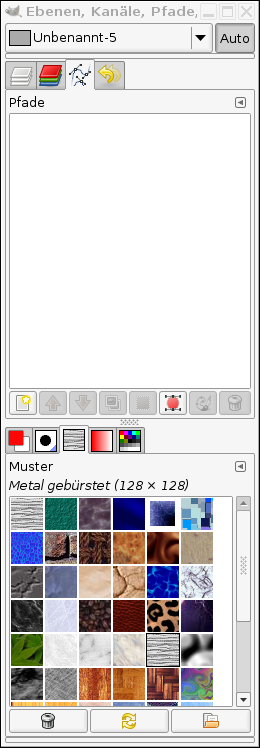
klickt mit der rechten Maustaste auf den neu entstanden Pfad ?Auswahl? und geht dort auf Pfadeigenschaften, ändert dort den Pfadnamen in ?Rahmen? (es dient nur der späteren Orientierung)
Geht auf Auswahl/Nichts und im Anschluss wieder in den Pfaddialog auf das
 Symbol, es öffnet sich ein Dialog
bei dem ihr auf Linienstil klickt und folgende Einstellungen
Symbol, es öffnet sich ein Dialog
bei dem ihr auf Linienstil klickt und folgende Einstellungen übernehmt:
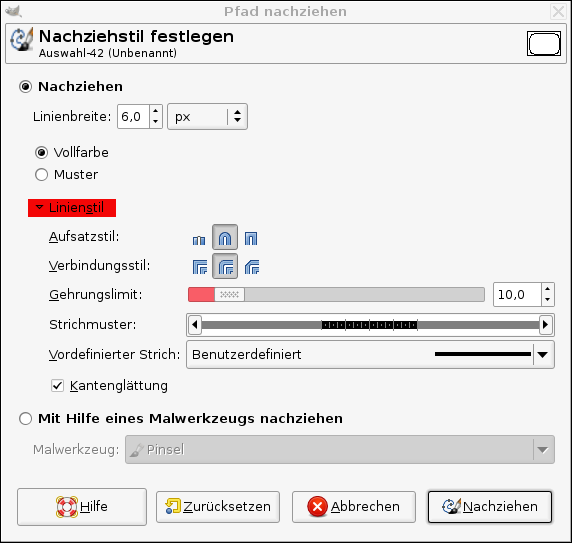
habt ihr die Einstellungen übernommen klickt ihr auf Nachziehen
Nehmt den
 und wählt den äußeren Bereich der
Ebene aus
und wählt den äußeren Bereich der
Ebene aus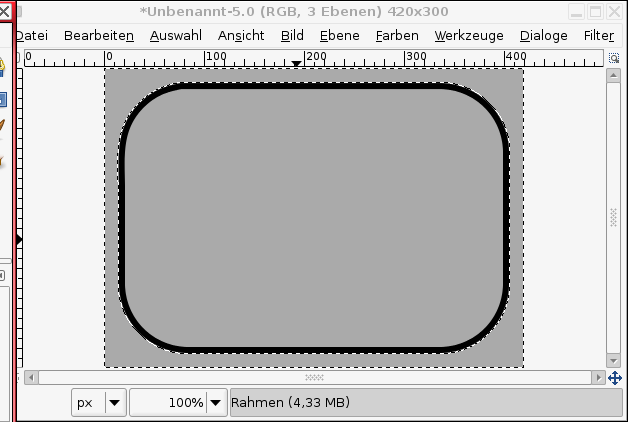
Geht wieder in den Pfaddialog auf
 , ändert den Pfadnamen in
Rahmenschnitt und hebt die Auswahl auf.
, ändert den Pfadnamen in
Rahmenschnitt und hebt die Auswahl auf.Legt eine runde Auswahl mit folgenden Werten an:
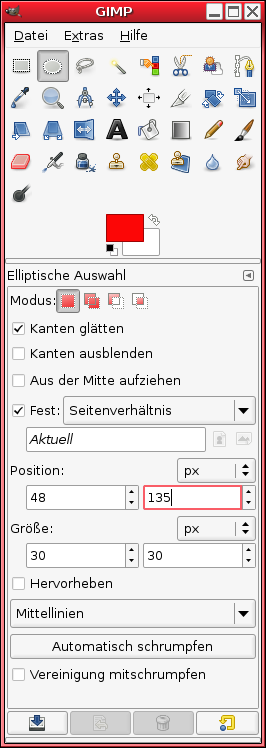
geht wieder in den Pfaddialog auf
 , ändert den Namen in
?Loch? , hebt die Auswahl auf und last den Pfad mit den selben
Einstellungen wie beim Rahmen nachziehen
, ändert den Namen in
?Loch? , hebt die Auswahl auf und last den Pfad mit den selben
Einstellungen wie beim Rahmen nachziehenWählt den Innenbereich des Kreises mit dem
 aus
aus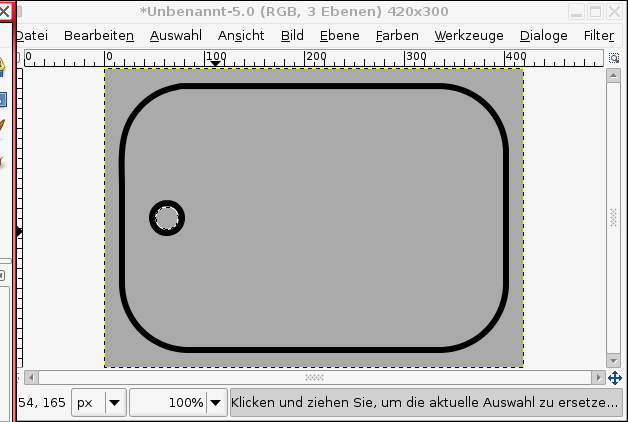
geht auf
 , benennt ihn in
?Lochschnitt? um und hebt die Auswahl auf
, benennt ihn in
?Lochschnitt? um und hebt die Auswahl aufWechselt in den Ebenendialog, stellt den Modus der Ebene ?Rahmen? auf Division und die Deckkraft auf 50%
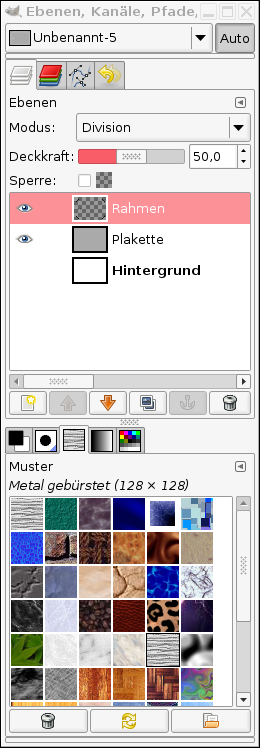
Geht auf Bild/Sichtbare Ebenen vereinen und klickt vereinen
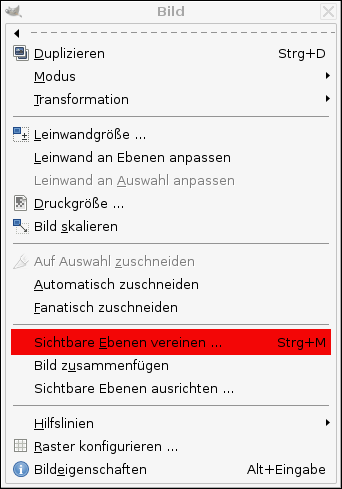
Geht jetzt auf das Textwerkzeug und übernehmt folgende Einstellungen

klickt in das Bild und schreibt Euren Text , wechselt zum
 Werkzeug und richtet den
Text mittig aus, ändert den Modus der Textebene auf Multiplikation und
die Deckkraft auf 50%, danach vereint die sichtbaren Ebenen wieder.
Werkzeug und richtet den
Text mittig aus, ändert den Modus der Textebene auf Multiplikation und
die Deckkraft auf 50%, danach vereint die sichtbaren Ebenen wieder.Geht auf Filter/Abbilden/Bumpmap , übernehmt folgende Einstellungen und klickt auf ok.
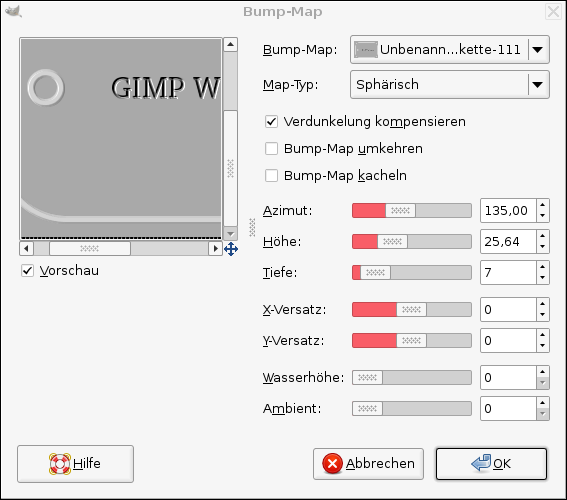
Wechselt zum Pfaddialog, klickt auf den Pfad ?Rahmenschnitt? , dann auf das
 , jetzt geht ihr auf
Bearbeiten löschen und hebt danach die Auswahl auf . Das selbe macht
ihr mit dem Pfad ?Lochschnitt?.
, jetzt geht ihr auf
Bearbeiten löschen und hebt danach die Auswahl auf . Das selbe macht
ihr mit dem Pfad ?Lochschnitt?.Nehmt das
 Werkzeug und wählt die
transparenten Bereiche aus
Werkzeug und wählt die
transparenten Bereiche aus
Geht auf Auswahl/Invertieren, anschließend auf Filter/Dekoration/Rand abschrägen, übernehmt folgende Einstellungen und klickt auf ok.
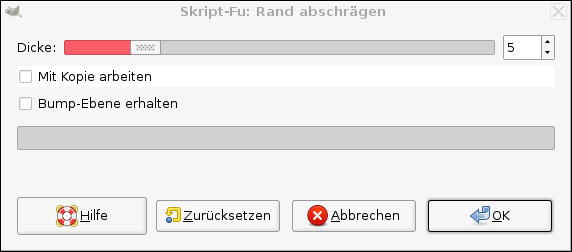
Nehmt das
 Werkzeug und klickt auf
den dunkelgrauen Bereich
Werkzeug und klickt auf
den dunkelgrauen Bereich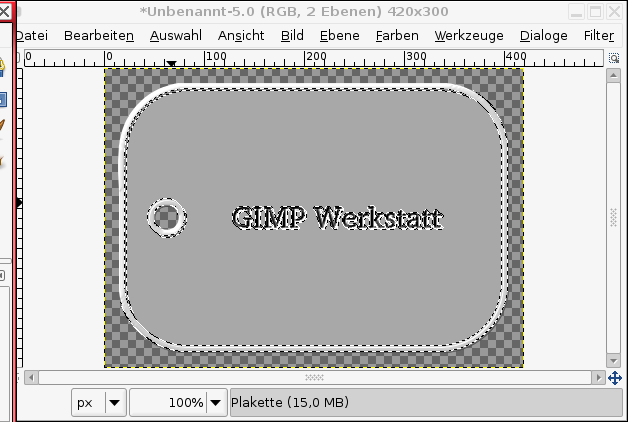
danach wählt den
 und übernehmt wieder die
Einstellungen (vergesst nicht das kopierte Muster auszuwählen)
und übernehmt wieder die
Einstellungen (vergesst nicht das kopierte Muster auszuwählen)
Füllt jetzt den ausgewählten Bereich, nehmt das
 übernehmt folgende
Einstellungen und zieht (mit gedrückter linker Maustaste) von der
linken oberen Ecke der Plakette zur rechten unteren.
übernehmt folgende
Einstellungen und zieht (mit gedrückter linker Maustaste) von der
linken oberen Ecke der Plakette zur rechten unteren. 
Lasst die Maustaste los, hebt die Auswahl auf und fertig ist die Plakette.

