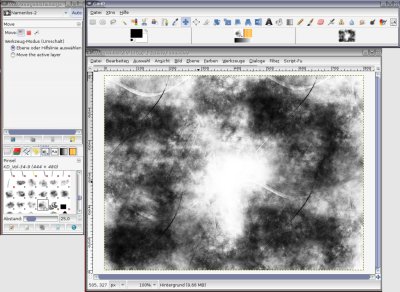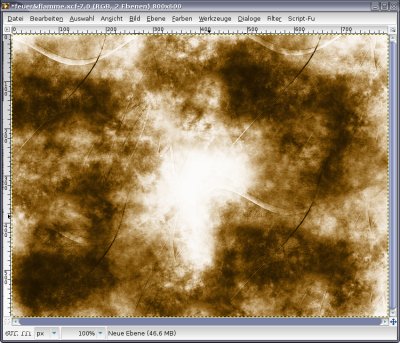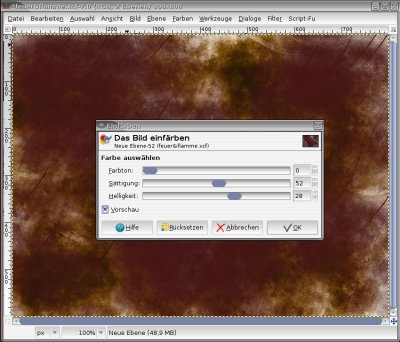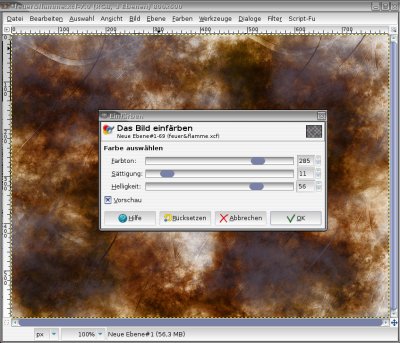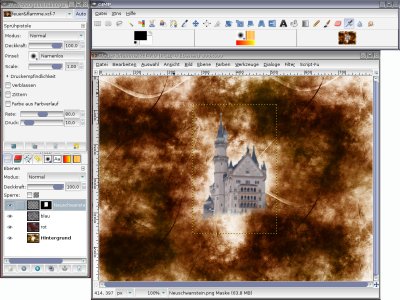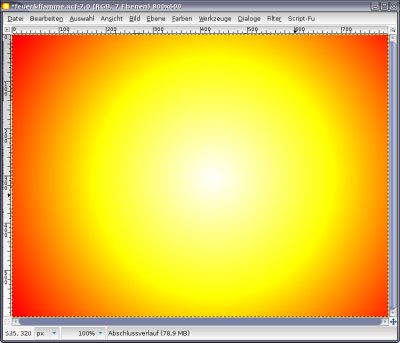Feuer und Flamme
Zunächst benötigst du ein paar schöne Brushes. z.B. diese"Keep Dreaming"-Brushes, die ich bei DeviantArt gefunden habe. Entpacke die Pinsel und richte ihn als Pinselordner in den Einstellungen von Gimp ein.
Werkzeugfenster -> Einstellungen - Ordner - Pinsel
Über die Schaltfläche neu (erstes Symbol) suchst du den Pfad zu dem Ordner mit den Pinseln heraus. Um die Pinsel in Gimp verwenden zu können, musst du den Ornder noch aktivieren.
Bestätige die Einstellungen mit OK und starte Gimp neu. Im Pinsel-Dialog findest du nun die neuen Pinsel.
Öffne eine neue Datei. Ich habe hier eine Wallpaper-Größe von 800px x 600px, Hintergrundfarbe Weiß, gewählt. Die Pinselspitzen sind sehr groß und wir brauchen ein bissle Platz. Also wähle für dein Bild auch ein großes Format.
Als Vordergrundfarbe stellst du Schwarz ein. Nun klickst du mit den verschiedenen Pinselspitzen aus dem Pinselsatz überall auf das Bild. Achte darauf, dass du einige Stellen weiß lässt. Weniger ist also mehr. In der Mitte solltest du ganz sparsam sein und einen größeren Bereich für dein Schloss frei lassen.
Das sieht jetzt noch ein bissle Farblos aus. Also färbst du den Hintergrund ein wenig ein. Öffne dazu das Einfärbetool:
Farben - Einfärben (unter 2.2 Ebene - Farben - Einfärben)
Das Einfärben geschieht nun über mehrere Ebenen. Zunächst färbst du den Hintergrund mit einem gelb-Ton ein.
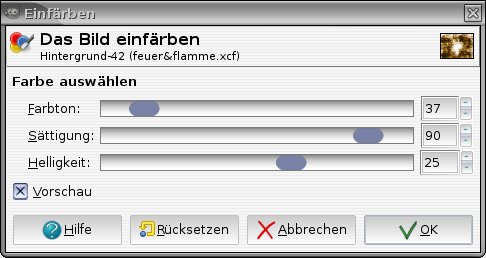
nun legst du eine weitere, transparente Ebene an.
Male die Flächen auf dem Bild, die noch zu weiß sind mit dem Pinsel aus und färbe die Ebene mit dem gleichen Farbfilter in einen dunkelroten Farbton.
Stelle den Ebenemodus der Ebene auf Überlagern
Füge eine neue transparente Ebene ein und gebe auch ihr ein bisschen Struktur mit deinem Pinselwerkzeug. Auch diese Ebene färbst du ein und stellst sie ebenfalls auf Überlagern.
Am Schluss sieht dein Hintergrund ungefähr so aus:
Als nächstes suchst du dir ein Schloss. z.B. Schloss Neuschwanstein oder ein anderes Motiv, was dir gefällt.
Um es verwenden zu können, solltest du es freigestellt haben, dass heißt, der Hintergrund muss transparent sein. Das Neuschwanstein habe ich für mein Beispiel schon vorbereitet:

Kopiere auf deine Festplatte und füge es in dein Bild ein
Das Schlösschen ist noch ein bissle groß. Skaliere es soweit, dass es in der Mitte des Bildes den Hellen Fleck in der Mitte fast bedeckt.
Füge der Schlossebene eine Ebenenmaske hinzu mit Rechtsklick - Ebenenmaske hinzufügen (weiß volle Deckkraft). Mit dem Airbrush-Tool sprühst du ein wenig schwarz auf den unteren Rand des Schlosses. so dass die Baumspitzen verschwinden und es so aussieht, als ob das Schloss in Flammen steht.
Wende die Ebenenmaske anschließend an. Rechtsklick auf dieEbenenmaske Ebenenmaske - Anwenden.
Nun passen wir das Schloss ein bissle in das Szenario ein.
entsättige die Schlossebene Farben - Farben entfernen (2.2 Ebene - Farben - Entsättigen) (Einstellungen übernehmen).
Gleich darauf öffnest du die Farbkurven Farben - Farbkurven (2.2 Ebene - Farben - Kurven).
und verschiebst die Kurve wie in dem Screenshot angezeigt. Das Schloss bekommt dadurch mehr Kontrast und einen leicht metallischen glanz.
Als nächstes wird das Schloss ein wenig farbig gemacht. Altiviere den Farbverlauf "Golden".
Klicke mit Rechts auf die "Schloss"-Ebene und wähle Auswahl aus Alphakanal.
Füge eine neue transparente Ebene ein und fülle die Auswahl mit dem Goldverlauf indem du eine Markierung von der Burgspitze nach unten über die gesamte Auswahl ziehst.
Stelle den Ebenenmodus auf "Überlagern"
Füge eine weitere transparente Ebene ein "Weiß" und fülle die Auswahl auf dieser Ebene mit Weiß. Hebe die Auswahl auf und zeichne die Ebene weich mit Filter - Weichzeichnen - Gaußscher Weichzeichner verwende einen Wert von ca. 20.
Verschiebe die Ebene unter die Schloss-Ebene.
Zum Abschluss fügst du noch eine transparente Ebene hinzu. Fülle die Ebene mit einem kreisförmigen Verlauf. Die Verlaufsrichtung muss umgekehrt werden. Aktiviere hierzu das Kästchen neben dem Verlauf in den Werkzeugeinstellungen. Den Verlauf findest du hier. Speichere den Verlauf mit Rechtsklick auf den Link -> Ziel speichern unter -> in deinen Verlaufordner.
(Windows) c:\\Programme\Gimp-2.0\share\gimp\2.0\gradients
(Linux) home/persönlicher Ordner/.gimp2.3 (oder2.2)/gradients
Ziehe die Verlaufmarkierung von der Mitte zu einer Ecke, so dass der größte Teil der Ebene mit Gelb bedeckt ist.
Hier noch die XCF-Datei als Zip-Datei gepackt.