[F] Filmstreifen
Hallo alle zusammen,hier möchte ich ein Tut vorstellen, welches mal wieder ursprünglich für ein anderes Programm geschrieben wurde. Aber da ich ja so viel Freude am Umschreiben der Tuts habe, habe ich mich hier mal wieder ?ausgetobt?.
Kleine Anmerkung:
Ich versuche zwar dieses Tut so einfach wie möglich zu erklären, aber ich möchte schon jetzt darauf hinweißen, dass dies ein etwas längeres Unterfangen sein könnte.
*~*~*
~ Das Muster ~
Bevor wir einen schönen Filmstreifen erstellen können, benötigen wir als erstes ein Muster. Dieses erstellen wir uns nun selbst.
Schritt 1
Erstelle eine neue Datei mit folgenden Einstellungen:
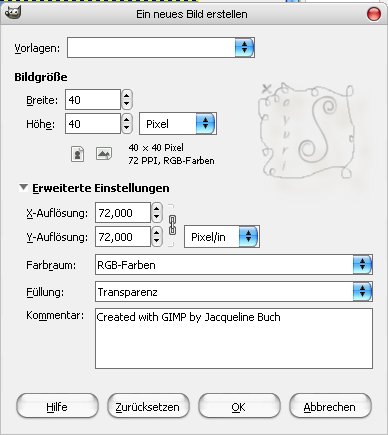
Vergrößere nun mit dem Lupenwerkzeug (
 ) deine Ansicht so groß, dass du vernünftig
arbeiten kannst. Bei mir ist es auf 800%.
) deine Ansicht so groß, dass du vernünftig
arbeiten kannst. Bei mir ist es auf 800%.Schritt 2
Fülle die Ebene mit Schwarz.
Schritt 3
Füge nun 4 Hilfslinien ein. Jeweils bei 10 und 30 px. Siehe zum Vergleich meinen Screen.
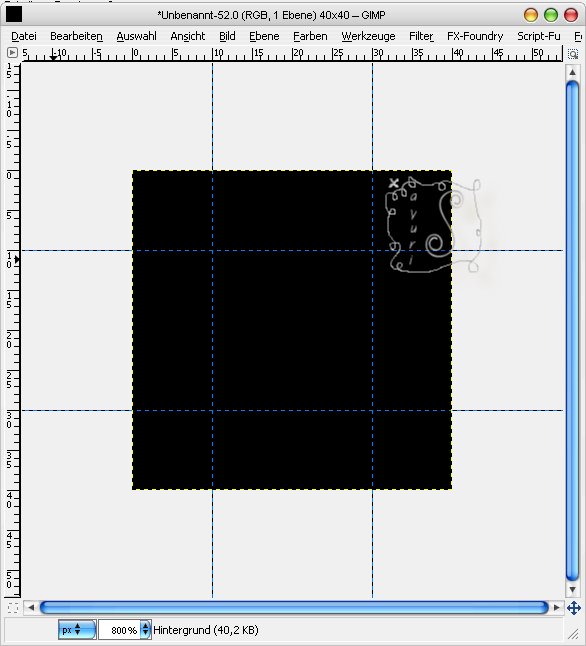
Schritt 4
Nimm das Rechteck-Werkzeug (
 ) und ziehe innerhalb der
Hilfslinien eine Auswahl. Den Inhalt löscht du dann mit der Entf. Taste
heraus. Dies könnte dann in etwa so ausschauen:
) und ziehe innerhalb der
Hilfslinien eine Auswahl. Den Inhalt löscht du dann mit der Entf. Taste
heraus. Dies könnte dann in etwa so ausschauen: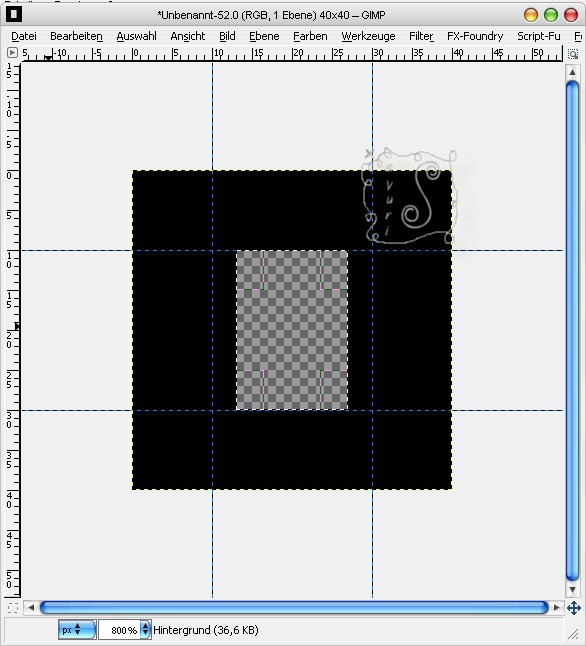
Schritt 5
Nun wollen wir das ganze als Muster abspeichern.
Unter Windows: C:\Dokumente und Einstellungen\Administrator\.gimp-2.6\patterns
Unter Linux: mir unbekannt
Unter Mac: ist mir ebenfalls unbekannt
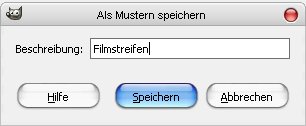
Nun ist unter Muster fertig und wir können uns gleich daran machen, die eigentliche Grafik zu erstellen. Vergewissere dich jedoch vorher, ob unser Muster schon benutzbar ist, sonst starte Gimp ggf. neu.
~ Der Filmstreifen ~
Schritt 1
Erstelle ein neues Bild mit folgenden Einstellungen:
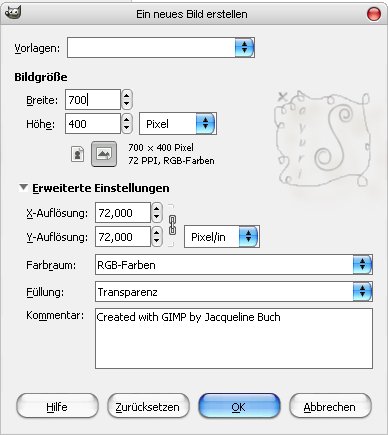
Schritt 2
Benenne die Ebene in Filmstreifen-HG um. HG steht in diesem Fall für Hintergrund. Klicke dann auf das kleine weiße Blatt unten im Ebenendialog und füge eine neue transparente Ebene ein. Nenne diese Streifen.
Schritt 3
Benutze nun das Rechteckwerzeug (
 ) mit folgenden Einstellungen
und ziehe ein Rechteck:
) mit folgenden Einstellungen
und ziehe ein Rechteck: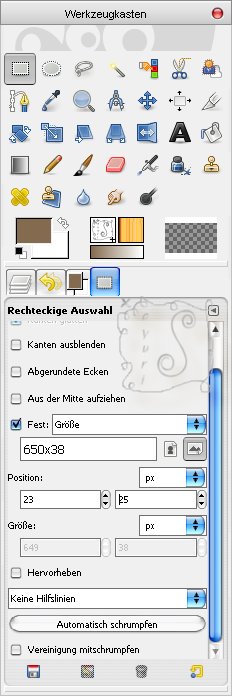
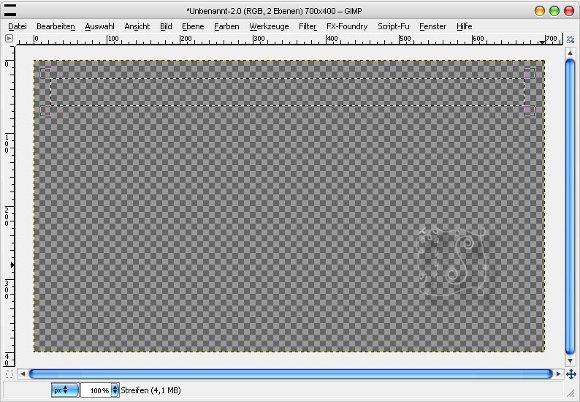
Schritt 4
Nun füllen wir die Auswahl mit unserem Muster. Achte darauf, dass diese aktiviert ist. Eine Fläche kannst du über Bearbeiten -> mit Muster füllen befüllen oder aber du klickst auf den Eimer (
 ) und wählst Muster aus den Einstellungen.
) und wählst Muster aus den Einstellungen.Schritt 5
Dupliziere nun die Streifenebene. Klicke dafür auf die beiden Blättchen ganz unten im Ebenendialog. Ziehe dann die Streifen-Kopie unter die Original-Ebene.
Benutze nun das Verschiebe-Werkzeug (
 ) und verschiebe beide
Ebenen so, dass es nach einem Filmstreifen aussieht. Hilfslinien können
dir dabei helfen, gradlinig zu arbeiten. Wenn du das gemacht hast,
passe beide Ebenen über Ebenen
-> Ebene an Bildgröße an.
) und verschiebe beide
Ebenen so, dass es nach einem Filmstreifen aussieht. Hilfslinien können
dir dabei helfen, gradlinig zu arbeiten. Wenn du das gemacht hast,
passe beide Ebenen über Ebenen
-> Ebene an Bildgröße an. Sicherlich fragst du dich jetzt, warum wir die Originalebene nicht gespiegelt haben, da dies ja schneller und einfacher von der Hand geht. Wir haben das aus dem Grund nicht gemacht, weil der Filmstreifen dann zu breit wird.
Dein Bild sollte bis jetzt nun so aussehen:
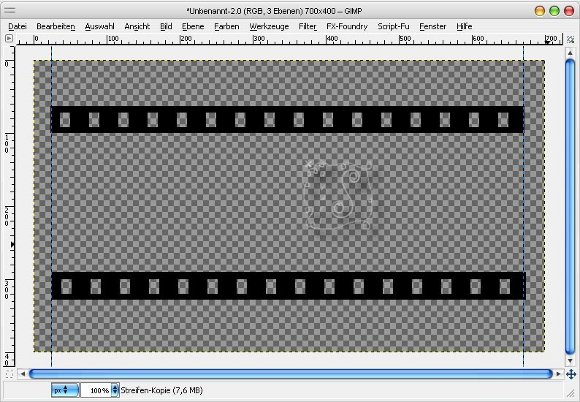
Schritt 6
Klicke im Ebenendialog wieder auf das weiße Blatt und füge so eine neue transparente Ebene ein. Nenne diese Mitte.
Nun ziehen wir wieder eine rechteckige Auswahl. Diesmal für den Mittelteil.

Fülle nun die Auswahl mit Schwarz und hebe dann über Auswahl -> nichts auswählen die Auswahl auf.
Speichere dein Ergebnis anschließend als Filmstreifen.xcf ab. Die *xcf Datei ist an dieser Stelle besonders wichtig, damit du nicht jedes Mal einen neuen Filmstreifen erstellen musst, wenn du besonders schöne Bilder von dir auf diese Weiße vorstellen möchtest.
Kommen wir also nun zum nächsten Teil? *g*
Schritt 7
Benutze, oben angefangen, Ebene -> nach unten vereinen solange, bis du nur noch eine Ebene hast.
Für den Fall, dass du etwas unsauber gearbeitet hast, kannst du mit dem Rechteck-Werkzeug und der Entf-Taste überstehende Reste entfernen.

Schritt 8
Nun benötigen wir sehr viele Hilfslinien. Und zwar teilen wir den Filmstreifen jetzt so damit ein, dass man dort später 4 Bilder einfügen kann. Es könnte ungefähr so wie auf meinem Screen ausschauen:
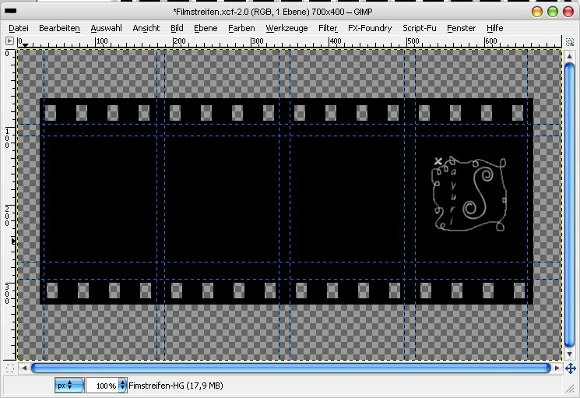
Schritt 9
Füge nun über Datei -> als Ebene öffnen vier Grafiken deiner Wahl ein und passe jede Ebene mit dem Skalierwerkzeug (
 ) so an, dass jede Grafik zwischen
den Hilfslinien positioniert werden kann. Bei mir sieht das hinter so
aus:
) so an, dass jede Grafik zwischen
den Hilfslinien positioniert werden kann. Bei mir sieht das hinter so
aus:
Da dies jetzt aber noch etwas komisch aussieht, weil so normal ja gar kein Filmstreifen ausschaut, müssen wir dies nun noch abändern. Dafür drehen wir die 4 Grafikebenen um 90°. Dies funktioniert über Ebene -> Transformation -> um 90° im Uhrzeigersinn drehen.

Schritt 10
Vereine nun wieder alle Ebenen, bis nur noch eine übrig bleibt.
Nun verpassen wir dem ganzen noch etwas mehr Pep. Gehe dazu nun über Filter -> Verzerren -> Verbiegen und übernehme entweder meine Einstellungen, oder spiele ein wenig mit dem Filter.
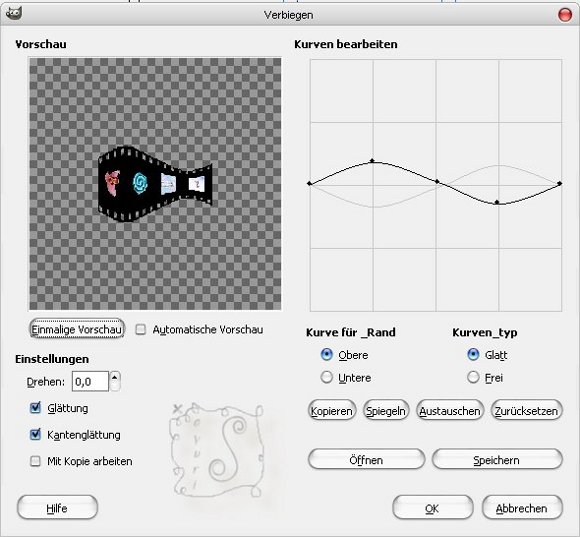
Die weitere Vorgehensweise obliegt nun ganz deinem Geschmack. Möchtest du die Grafik so belassen, oder soll sie im Hochformat angezeigt werden? Letztes machst du, in dem du über Ebenen -> Transformation -> 90° gegen den Uhrzeiger wählst. Jedoch solltest du dann den Filmstreifen skalieren und der Größe anpassen.
Schritt 11
Egal wie du dich entschieden hast, machen wir jetzt weiter. Füge eine neue transparente Ebene ein, nenne sie Hintergrund und schiebe sie an unterste Stelle.
Nun kannst du deiner Fantasie erneut freien Lauf lassen und diese Ebene mit einer schönen Farbe, Farbverlauf oder einem schönen Muster füllen. Erlaubt ist alles, was dir gefällt.
Nun ist unser Filmstreifen fertig und kann mit einem ausschlaggebenden Namen als *xcf und *jpg Datei abgespeichert werden.
So sieht es z.B. bei mir aus.

Nun aber viel Spaß beim Nachbasteln.
LG
Sayuri
Viele liebe Grüße wünschen Sayuri und
Sephiroth


