Mit einem Foto gefüllte Schrift
Du kannst das Tutorial auch als Video anschauen --> Foto-Schrift Video
Eine Schrift mit einer Farbe, Verlauf oder Muster zu füllen ist relativ einfach. Möchtest du aber deine Schrift mit einem Foto füllen, braucht es ein paar Arbeitsschritte mehr.
So wird das Ergebnis aussehen:

Ok, legen wir los.
Öffne dein Foto, dass du als Füllung für deine Schrift verwenden möchtest:
Datei - Öffnen.
So, nun kommt die Schrift.
Klick auf das Textwerkzeug . Wähle in den Einstellungen eine schöne fette Schriftart. Unter Windows könnte das z.B. Arial Black sein. Ich arbeite mit Linux und habe eine vergleichbare Schriftart gewählt: DejaVu Sans Bold
. Wähle in den Einstellungen eine schöne fette Schriftart. Unter Windows könnte das z.B. Arial Black sein. Ich arbeite mit Linux und habe eine vergleichbare Schriftart gewählt: DejaVu Sans Bold
Wähle in den Werkzeugeigenschaften eine Farbe, die zu deinem Bild passt. Ich habe hier ein schönes sattes Grün gewählt: #006100
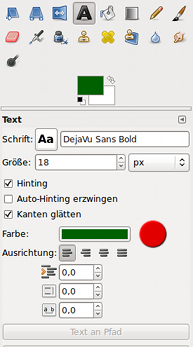
Eine Foto-Gefüllte Schrift sollte höchstens als Überschrift oder so verwendet werden. Deshalb solltest du nur einen Kurzen Text wählen. Am besten ein Wort.
Ziehe mit gedrückter rechten Maustaste ein Textfeld auf deinem Foto
auf. Achte darauf, dass es über den Bereich verläuft, den du als
Füllung für deine Schrift verwenden möchtest.

Sobald du das Textfeld markiert hast, öffnet sich ein kleiner Texteditor. Schreibe dein Wort hinein (1).
Gimp verwendet (unter Linux) als Standardschriftgröße 18px. Das ist natürlich etwas klein. Vergrößere deine Schrift, bis sie über das ganze Textfeld passt (2).
Zusätzlich kannst du noch die Schriftweite verkleiner (3). So stehen die Buchstaben etwas dichter zusammen.
Wenn alles passt, schließt du den Texteditor mit einem Klick auf "Schließen"(4).
Gut, als nächstes fügst du den Alphakanal aus deinem Bild hinzu.
Aktiviere deine Foto-Ebene. Die müsste mit Hintergrund beschriftet sein. Der Ebenenname ist fett dargestellt.
Menü Ebene - Transparenz - Alphakanal hinzufügen. Der Ebenenname wird nun in normal Schrift dargestellt.
Ok, jetzt geht es an die Füllung
Aktiviere die Textebene. Wähle Ebene - Transparenz - Auswahl aus Alphakanal
Eine Ameisenspur läuft um deinen Text. Wähle im Menü Auswahl - Verkleinern
Verkleinere die Auswahl um 2-3 Pixel.
Lösche anschließend die Auswahl. Dein Ergebnis sollte so aussehen:
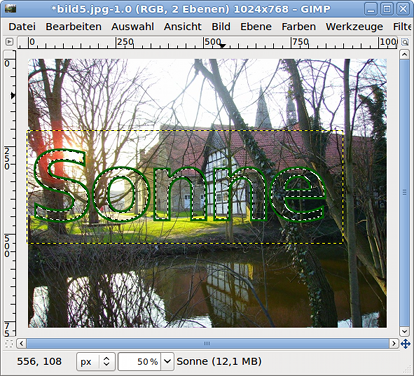
Gut, jetzt muss noch das überflüssige Foto weg. Invertiere deine Auswahl über Menü Auswahl - Invertieren oder Tastaturbefehl: STRG+I und aktiviere die Foto-Ebene.
Lösche nun diese Auswahl:

Jetzt fügst du noch eine Transparente Ebene ein und färbst sie mit einer hübschen Farbe ein.
Möchtest du deine Fotoschrift noch schattieren, musst du die beiden Schriftebene vereinen.
Klicke auf die obere Ebene im Ebenendialog klickst du mit der
Rechten Maustaste auf die Ebene und wählst "Ebene nach unten vereinen".
Anschließend rufst du das Menü Filter - Licht und Schatten -
Schlagschatten auf. Behalte die Einstellungen bei und bestätige den
Filter und schneide das Foto mit dem Skalpell zu.
Zur Unterstützung habe ich hier die XCF-Datei eingefügt.
Viel Spaß beim Nachbasteln
 der Gimp-Kurs für Einsteiger und Umsteiger
der Gimp-Kurs für Einsteiger und Umsteiger
