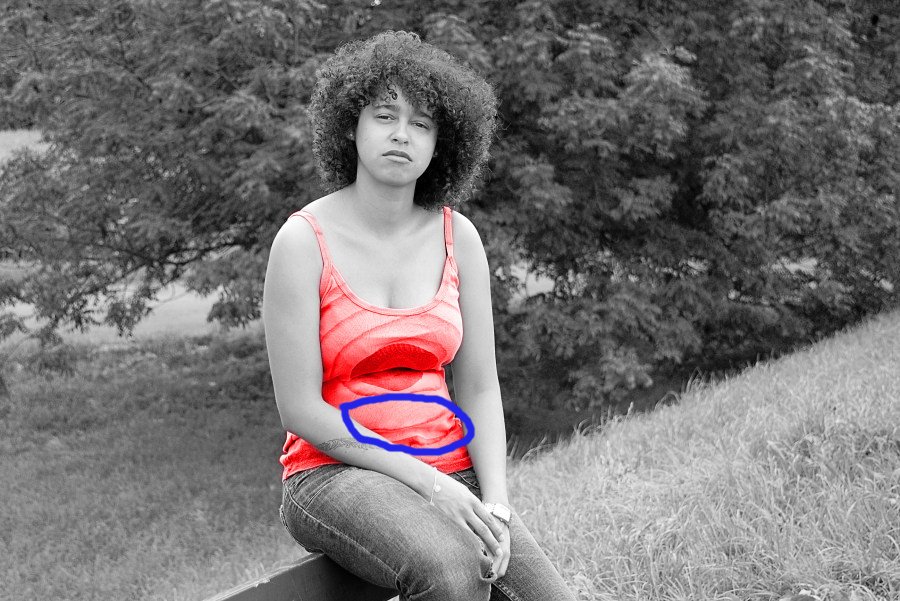Dieses Tutorial wurde am 11. Mai 2008 von body_and_soul im Gimp-Werkstatt-Forum veröffentlicht und im
April 2010 auf die Homepage der Gimp-Werkstatt übertragen.
[F] Fotobearbeitung/Portrait
1) Colorkey
Als erstes erstellen wir den Colorkey. Wir öffnen unser Bild das wir bearbeiten wollen

und erstellen eine Kopie der Ebene.
Diese nennen wir s/w. Die weitere Bearbeitung erfolgt auf dieser Kopie.
Wir rufen den Kanalmixer unter Menu Farben Komponenten Kanalmixer
auf.

Die Einstellungen sind Richtwerte und können je nach Bild etwas variieren:
Rot 50 Grün 46 Blau 16, Monochrom, Lichtstärke erhalten.
Stimmt alles? Dann auf ok drücken.
Als nächstes rufen wir die Farbkurven auf, zu finden unter
Menu Farben Kurven
Wenn wir den Punkt ganz rechts (roter Kreis) nach unten ziehen, wandeln wir helle bis weiße Flächen in Grautöne um und verleihen dem Schwarz/Weiß-Bild mehr Kontrast.

Die Kurve ist wieder nur ein Richtwert und sehr von den Farben und der Ausleuchtung des Fotos abhängig.
Für den eigentlichen Colorkey erstellen wir jetzt auf der s/w - Ebene eine Ebenenmaske - weiß volle Deckkraft.

Jetzt malen wir mit einem Pinsel (Farbe: Schwarz) den Gegenstand, den wir kolorieren wollen, an und stellen ihn damit frei, so dass die Farbe der darunterliegenden Ebene zum Vorschein kommt.
Anschließend werden die beiden Ebenen miteinander vereint.
Der Colorkey ist fertig.
Bei meinem Beispiel hatte ich das Problem, dass die Farben des Shirts zu hell für einen Colorkey waren. Wenn ihr das gleiche Problem habt, gibt es dazu 2 Möglichkeiten.
a) Ihr schickt das Modell nach Hause, sich was passenderes anzuziehen.
b) Wir lösen das Problem mit GIMP
Um Lösung a) müßt ihr euch selber kümmen
Die Vorgehensweise für Lösung b:
Wir löschen die farbige Hintergrundebene und erstellen eine neue leere Ebene. Diese muss über der s/w Ebene liegen.

Jetzt malst du mit der Farbe, in der gerne den Colorkey hättest, das zu kolorierende Teil aus. Hier ist sehr viel Sorgfalt gefragt, da später jeder kleine Fehler sofort ins Auge springen würde.
Bist du damit fertig, rufst du den Gaußschen Weichzeichner auf zu finden unter Filter - Weichzeichnen Die Stärke 2 ist hier ausreichend.
Anschließend stellen wir den Ebenmodus auf Farbe.
So, der Colorkey ist fertig.
2.Retusche
Um das Bild zu retuschieren, erstellen wir als erstes ein Duplikat der Orginal - Ebene. Das hat der Vorteil, dass wir die einzelnen Schritte später gezielt abändern können.
Leichte Hautunreinheiten lassen sich am besten mit dem Pflaster bearbeiten. Hierzu klicken wir bei gedrückter Strg - Taste auf ein Stück Haut, um Stuktur und Farbe aufzunehmen und fahren dann mit der Maus über die Hautstellen,die wir ausbessern möchten. Ich denke nach ein paar Versuchen ist der Effekt klar.
Wenn wir mit dem Ergebnis zufrieden sind machen wir ein erneutes Duplikat der Pflaster - Ebene.
Um der Haut einen gewissen "Glatt - Effekt" zu geben, benutzen wir den Stempel.
Die Einstellungen sind:
Modus Aufhellen
die Deckkraft auf 50 % reduzieren
Verblassen auf 70 %

Die restlichen Einstellungen belassen wir.
Mit gedrückter Strg - Taste Struktur aufnehmen und auf die gewünschte Hautstelle mit einem weichen Pinsel übertragen. Falls der Effekt zu stark wird, die Deckkraft weiter nach unten regeln.
Das wichtigste an einem Portrait - Foto sind für mich die Augen, hierzu kommen wir jetzt.
Zur Bearbeitung benutzen wir das Abwedel - Werkzeug.
Die Einstellungen:
Abwedeln, Mitten Belichtung circa auf 12 %

Jetzt zoomen wir uns in das Bild rein und bearbeiten vorsichtig mit einem weichen Pinsel die Augen. Hier bitte nicht übertreiben. Das ganze kann sehr schnell unnatürlich oder komisch wirken.
So wenn ihr mit dem Ergebnis zufrieden seit, dann könnt ihr jetzt die Ebenen zusammenfügen und abspeichern.
3. Iwarp
Manchmal kommt es vor, dass die Person, die wir fotografiert haben etwas "Figur" - ungünstig sitzt und wir das Ganze erst daheim auf dem Bildschirm bemerken.
Für dieses Problem bietet GIMP Iwarp an. Zu finden unter Filter - Verzerren - iwarp
Wir umkreisen mit der freien Auswahl (Lasso) den Bereich den wir verändern wollen.
Gehen dann auf Bearbeiten Kopieren (Strg - C), anschließend auf Bearbeiten Einfügen (Strg - V)
Im Ebenendialog ensteht eine schwebende Auswahl. Im Kontexmenu der Ebene klicken wir auf Neue Ebene

Zur besseren Übersicht blenden wir die Hintergrundebene aus.
Da Iwarp recht grob motorisch arbeitet, solltet ihr jetzt entweder über den Radiergummi oder über die eine Ebenenmaske alle Teile entfernen, die auf keinen Fall verformt werden dürfen. So fertig?
Dann rufen wir jetzt Iwarp auf. Unter
Filter - Verzerren - Iwarp
Als erstes ziehen wir das Filterfenster so groß wie möglich, um eine größere Vorschau zu haben. Unter Einstellungen wählen wir:
Deformationsmodus: Bewegung
Deformationsradius und Deformierung hängen davon ab, wie groß die Fläche ist, die verformt werden soll. Erfahrungsgemäß sind hier kleine Werte und das Verschieben in kleinen Schritten vorzuziehen. Wenn ihr mit dem Ergebnis im Vorschaufenster zufrieden seit, folgt ein beherzter Klick auf die OK - Taste.
Zum Überprüfen, wie das Ganze auf dem Gesamtbild wirkt, blenden wir die Hintergrundebene wieder ein. Zufrieden? Dann könnt ihr beide Ebenen zusammen fügen.
Manche ungewollte Wöblungen, die am Bauch durch eine ungünstige Sitzposition entstehen, lassen sich mit dem Abwedelwerkzeug ganz gut Kaschieren.
Hierzunehmen wir die Einstellungen: Abwedeln, Glanzlichter
Belichtung ist sehr abhänig von der Farbe und der Ausleuchtung des Fotos, meist passen hier jedoch 18 - 20 %.
Jetzt hellen wir die dunklen Stellen auf dem Shirt mit einem weichen Pinsel auf. (blauer Kreis)