Wie man Gegenstände zum Glänzen bringt
So, hier kommt das gewünschte Tut zu meinem Februar-Werkstattbild.... ich zeige euch, wie man selbst gebastelte Gegenstände zum Glänzen bringt.Ich erwähne nicht alle Einstellungen, die ich vornehme, da die Arbeit eher frei ist und da je nach Farben die angewendet werden, andere Parameter gelten, die später gebraucht werden.
Obwohl es auch ein Anfänger schaffen könnte, hab ich das wegen der Länge mal zu den Forgeschrittenen getan.
Lasst es euch schmecken :wink:
1. Wir öffnen ein neues Bild, Grösse je nach Bildschirm (bei mir haben 600x650 bei 100% Grösse gerade gut Platz...).
2. Nun wird eine neue Ebene erstellt.
Das was ich jetzt erkläre kann jeder nach seinem Geschmack etwas abändern, da ab jetzt vorallem das eigene Auge eine Rolle spielt.
Ich setze auf diese erste Ebene durch eine Handskizze den Plan meines Gegenstandes, den ich versilbern, vergolden oder verwasauchimmern will. Es spielt keine Rolle, ob ihr den Gegenstand gut hinbekommt, es sollte lediglich das Grundgerüst vorhanden sein. (Ihr könnt diesen Schritt auch auslassen wenn ihr ein besseres Gedächtnis habt als ich

Ich rate euch auf jeden Fall, ein nicht zu kompliziertes Motiv zu nehmen, sonst wird das Ganze aufwändiger und auch schwieriger.
3. Wenn ihr diesen Teil erledigt habt (oder genau wisst welchen Gegenstand ihr verwandeln möchtet) werden nun nacheinander die verschiedenen Teilstücke des Objekts (bei mir soll es einen Pokal geben) in verschiedenen Grautönen "nachgebaut". Das funktioniert wie folgt: Ich mache auf jeweils einer neuen Ebene den Stiel, den Becher, die dunkle Innenseite des Bechers, den Fuss und die drei Dekorationselemente oder Wülste. Sind also insgesamt sieben Ebenen... tönt nach viel Arbeit, ist dafür aber relativ einfach:
3.1. Auf einer neuen Ebene wird die Form des Stiels nachkonstruiert; ich verwende dazu einfach das Rechtecktool (
 ). Die Auswahl wird mit einem
Verlauf (Hellgrau zu einem
dunkleren Grau; welche Töne das genau sind, spielt nicht so eine
grosse Rolle. Es sollte keinen zu grossen aber auch keinen zu
kleinen Kontrast geben.) gefüllt. Je nach dem wo das Licht auf
eurem Bild herkommen soll, müsst ihr die hellste Stelle
dementsprechend platzieren. Nehmt für diesen Teil die Verlaufsform "Bi-Linear".
). Die Auswahl wird mit einem
Verlauf (Hellgrau zu einem
dunkleren Grau; welche Töne das genau sind, spielt nicht so eine
grosse Rolle. Es sollte keinen zu grossen aber auch keinen zu
kleinen Kontrast geben.) gefüllt. Je nach dem wo das Licht auf
eurem Bild herkommen soll, müsst ihr die hellste Stelle
dementsprechend platzieren. Nehmt für diesen Teil die Verlaufsform "Bi-Linear".3.2. Wiederum neue Ebene, nächstes Stück; jetzt kommt der Becher: Wählt wieder die Form, diesmal mit dem Ellipsentool (
 ). Füllt die Auswahl wieder mit
einem Grauverlauf (ihr
könnt bei den Grautönen immer etwas varieren), diesmal jedoch mit
der Form "Kreisförmig",
wobei der hellste Punkt später die Glanzstelle wird und deshalb auf
der Lichtseite liegen sollte. Im Moment ignorieren wir die
Tatsache, dass wir noch eine ganze Ellipse haben und nicht einen
schön geformten Becher :wink: .
). Füllt die Auswahl wieder mit
einem Grauverlauf (ihr
könnt bei den Grautönen immer etwas varieren), diesmal jedoch mit
der Form "Kreisförmig",
wobei der hellste Punkt später die Glanzstelle wird und deshalb auf
der Lichtseite liegen sollte. Im Moment ignorieren wir die
Tatsache, dass wir noch eine ganze Ellipse haben und nicht einen
schön geformten Becher :wink: .3.3. Jetzt ist der Innenteil des Bechers an der Reihe. Wiederum erfolgt die Auswahl durch das Ellipsenwerkzeug (
 ) - neue
Ebene nicht vergessen! - diesmal
verwenden wir jedoch zwei dunklere
Grautöne (ist ja schliesslich dunkel in nem Becher *gg* ).
Zieht die Auswahl so, dass die neue Ellipse etwas Abstand zum äusseren Becherteil
hat:
) - neue
Ebene nicht vergessen! - diesmal
verwenden wir jedoch zwei dunklere
Grautöne (ist ja schliesslich dunkel in nem Becher *gg* ).
Zieht die Auswahl so, dass die neue Ellipse etwas Abstand zum äusseren Becherteil
hat:
Beim Füllen mit dem Verlauf (immer noch kreisförmig - das bleibt auch bei den restlichen Teilen so :wink: ) müsst ihr jedoch darauf achten, den hellsten Punkt auf die eigentliche Schattenseite hinzumachen.... Ich zeige das am besten kurz:

Nun wählt ihr die Auswahl aus dieser Ebene nochmals, vergrössert sie um einige Pixel (hier kommts auf eure Bildgrösse drauf an, die Auwahl sollte mit dem Rand des Bechers etwa zusammenfallen, aber auf keinen Fall kleiner sein).
Invertiert die Auswahl und radiert ( :radiergummi: :wink: ) den oberen Teil des Bechers (nicht des Innenteils!) aus.
3.4. Die restlichen Teile werden wie der Becher in 3.2. gemacht (viel Spass, hierzu sag ich nix mehr *gg*) Nun sollte euer Bild etwa so aussehen (ich habe die Ebenen noch in die richtige Reihenfolge gebracht, so dass auch das zuvorderst ist, was vorne hingehört :wink: ):

Mein Ebenendialog sieht folgendermassen aus (ordnet euren gleich):
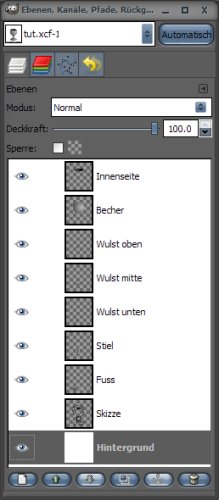
3.5. Wenn ihr die gleiche Reihenfolge habt, überschneiden die untere und die mittlere Wulst noch Teile des Stiels, die sie nicht überschneiden sollten. Dem schaffen wir Abhilfe, indem wir das Überflüssige einfach wegradieren oder per Ebenenmaske wegmalen (nehmt einfach das Ellipsentool, wenn ihr keine ruhige Hand habt). Schaut euch dazu das Bild weiter unten an, es klärt vermutlich Unklarheiten.
3.6. Jetzt kommen noch die Schatten und die Highlights.
Zu den Schatten: Ich erstelle eine neue Ebene und schiebe diese unter die Becherbene. Anschliessend wähle ich die Auswahl aus der Becherebene und fülle sie auf der neuen Ebene mit Schwarz. Dann wird die Auswahl aufgehoben und die Ebene mit dem Gauss weichegezeichnet (ich wähle einen Wert von 15). Alles was über den darunterliegenden Teil des Pokals (in diesem Fall die oberste Wulst) ragt, wird weggeschnitten, also
Anschliessend sieht der Pokal etwa so aus:

(Ich habe bei der mittleren und oberen Wulst jeweils den oberen Teil des Schattens abgeschnitten, weil der sonst übersteht. Ausserdem habe ich die Skizzenebene entfernt.)
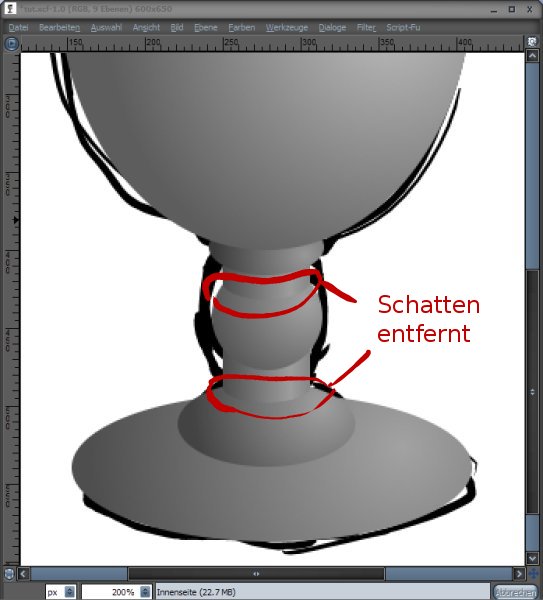
Die Highlights werden mit Weiss gesetzt. Ich erkläre nicht, wie ich diese gemacht habe, da die Vorgehensweise in eine ähnliche Richtung geht, wie die beim Schatten.
Die weissen, flächigeren Highlights habe ich von Hand gemalt und etwas weichgezeichnet. Wenn das Weiss zu dominant ist, wird einfach die Deckkraft etwas heruntergesetzt.
Mein Pokal sieht jetzt so aus:

So, nun haben wir den grössten Teil erledigt
Jetzt wollen wir das Teil noch zum Glänzen bringen! Also, weiter im Text:
4. Vergewissert euch zuerst, ob keines der Highlights oder der Schatten über die Grundform eures Gegenstandes hinausguckt (am einfachsten ist es, wenn man kurz die weisse Grundebene schwarz färbt, um überstehendes Weiss zu sehen )
Dann werden die Ebenen (bis auf die Hintergrundebene) zusammengefügt, so dass ihr das Objekt auf einer einzigen Ebene habt.
5. Jetzt kommts: Mit der angewählten Ebene mit dem Gegenstand, wählt ihr "Farben => Kurven" (in Gimp 2.2 geht ihr über "Ebene => Farben => Kurven"!) und schiebt solange an der Kurve, bis euch das Ergebnis einigermassen gefällt. Dabei können auch durchaus komische Kurven entstehen, meine sieht z.B. so aus:
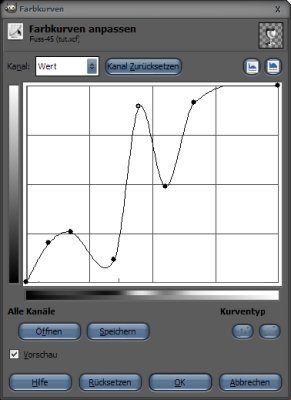
Und der Pokal so:

Wem das Ergebnis noch nicht passt, der geht einfach nochmals über die Kurven *g*

Nun kann man den Gegenstand noch einfärben wenn man möchte ("Farbe => Einfärben" in Gimp 2.3 und "Ebene => Farben => Einfärben" in Gimp 2.2).

Fertig
Ich hoffe das Tut hilft etwas.
Falls ich noch was verbessern soll, etwas nicht funktioniert, oder andere Fragen auftauchen, nur her damit
Gruss PiOnEeR
