Glasknopf
Es gibt
viele Tutorien zu Orbs, Glaskugeln,
Knöpfe... in allen möglichen Schwierigkeitsgraden und Glanzformen.
Also
darf ein Tutorial für so einen Glasknopf natürlich auch in der
Gimp-Werkstatt nicht fehlen.
Starte deinen Knopf mit einem neuen Bild. Größe 200px x 200px. Die Hintergrundebene füllst du mit einem Verlauf, Muster oder Farbe.
Anschließend markierst du mit dem Ellipsenwerkzeug einen Kreis auf der Leinwand.
Hierzu aktivierst du die Kantenglättung und die Option Kanten ausblenden. Den Radius setze auf 2 fest um die Bildung von Treppenstufen am Rand des Kreises zu verhindern.
Als nächstes stellst du die Größe des Kreises ein. Es sollte an allen Seiten etwas Platz bleiben, lege eine Breite und Höhe von 160px fest. Hierzu aktvierst du die Einstellung "Fest" hinter den Einstellungen.
Nun ziehst du deinen Kreis auf
dem Bild auf. Es entsteht sofort ein Kreis mit einem Durchmesser von
160px.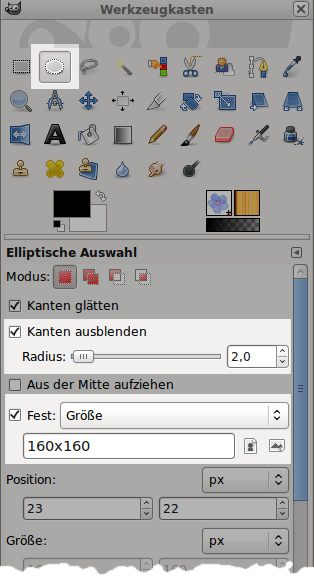
Verschiebe ihn in die Mitte der Leinwand. Klick in den Kreis um die Auswahl zu aktivieren.
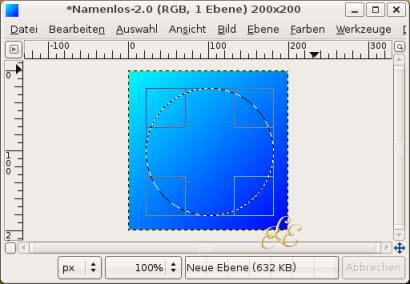
Füge eine neue, transparente Ebene ein, fülle den Kreis mit einem Muster z.B. Walnut oder Crack.
Füge eine weitere transparente Ebene hinzu - "Schatten", invertiere die Auswahl mit Auswahl - invertieren (STRG+I) und fülle sie mit Schwarz. Hebe die Auswahl anschließend auf und wende auf die Ebene den Gaußscher Weichzeichner an.
Filter - Weichzeichner - Gaußscher Weichzeichner.
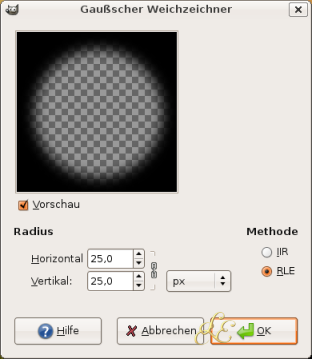
Klick mit rechter Maustaste im Ebenendialog auf
die "Muster" - Ebene und wähle aus dem Kontextmenü Auswahl aus Alfphakanal.
Wechsele im Ebenendialog auf die Schatten-Ebene und invertiere die Auswahl über Menü Auswahl - Invertieren (oder STRG+I). So dass der Äußere Bereich aktiviert ist.
Entferne die Auswahl über Menü Bearbeiten - Löschen (oder STRG+X)
Invertiere die Auswahl erneut. So dass wieder der Innere Kreis aktiv ist.
Verkleinere die Auswahl um 16px Auswahl - Verkleinern.
Füge eine weiter transparente Ebene ein - "Orb".
Fülle die Auswahl mit der Farbe die du für deine Kugel verwenden möchtest.
Füge eine weitere transparente Ebene ein -"Ring" und zeichne die Auswahl nach. Bearbeiten - Auswahl nachziehen. Hebe die Auswahl auf.

Klicke mit rechter Maustaste auf die Ring-Ebene im Ebenendialog und wähle den Befehl Auswahl aus Alphakanal.
Aktiviere das Verlaufwerkzeug und verwende die Einstellung VG-HG wobei die Vordergrundfarbe Weiß und die Hintergrundfarbe auf Schwarz eingestellt sein soll. Als Verlaufsform wähle "Formangepasst sphärisch". Ziehe eine Linie auf deinem Bildfestner um die Auswahl mit dem Verlauf zu füllen.

Hebe die Auswahl auf und wende den Filter Bumpmap an. Filter - Abbilden - Bumpmap. Übernimm die Angaben aus dem Screenshot des Assistenten.
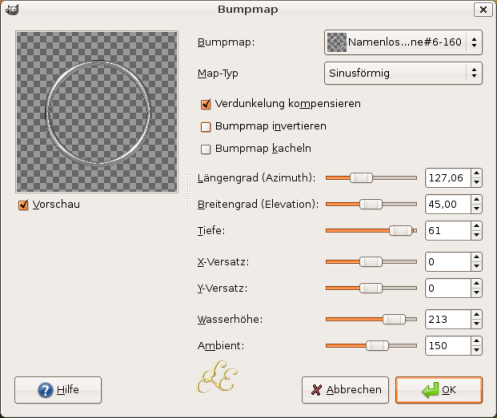
Zum Schluss fügst du noch eine letzte neue Ebene ein - "Highlight". Stelle das Verlaufswerkzeug auf VG-Transparenz wobei die Vordergrundfarbe auf Weiß eingestellt sein soll. Als Verlaufsform verwende "Kreisförmig".
Wähle erneut die Auswahl aus Alphakanal der "Orb" - Ebene. Klick im Ebenendialog auf die "Highlight"-Ebene und füllle auf ihr die Auswahl mit dem Verlauf. Setze ihn ein wenig versetzt an und ziehe ihn bis zum Rand der Auswahl. Anschließend verringere die Deckkraft auf ca. 60%. Verschiebe die Ebene unter die "Ring"-Ebene.

Je nachdem kannst du deinem Glasknopf noch einen Buchstaben oder ein Symbol hinzufügen,

oder
die
Hintergrundfarbe ändern.

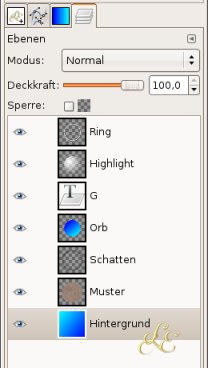
Viel Spaß!
 der Gimp-Kurs für Einsteiger und Umsteiger
der Gimp-Kurs für Einsteiger und Umsteiger