[A] Einführung in die Gradationskurve
Dieses Werkzeug findet man bei Gimp unter "Farben - Kurven". Es ist ein sehr mächtiges Werkzeug zur Farb- und Kontrastkorrektur. Bei Gimp wird zur besseren Orientierung und Steuerung immer das Histogramm mit angezeigt. Wenn man das Histogramm extra angucken will (ohne Korrekturmöglichkeit), kann man es unter Farben - Information-Histogramm finden.Schauen wir uns das Ganze am besten mal in der Praxis an:
1. Bild zu dunkel:

Dieses Bild ist viel zu dunkel, wie man sieht. Mal schauen, was wir mit dem Werkzeug Kurven noch tun können - erstmal schauen wir uns das Histogramm an:
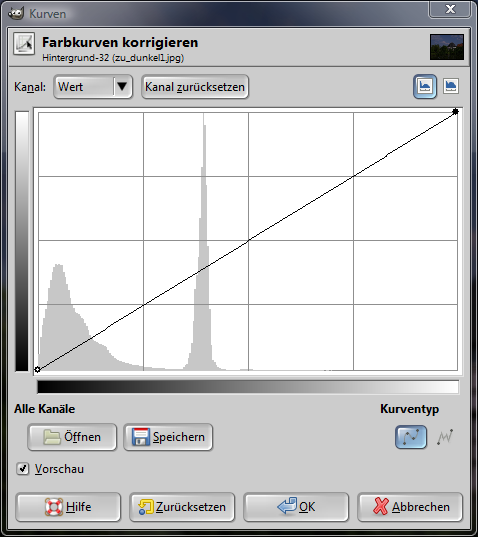
Hier sieht man die Gradationskurve (in der Normalform immer eine Gerade, die Diagonal von links unten nach rechts oben zieht) und hellgrau gezeichnet eine Berg- und Talbahn - das ist das Histogramm, dass wir uns zuerst anschauen wollen:
Auf der x-Achse sind links die dunklen Teile des Bildes zu sehen, rechts die hellen. Die Amplitude auf der y-Achse gibt an, wie hoch der Anteil an hellen und dunklen Bildbereichen ist.
Hier stößt das Histogramm links an den Rand an - der Schwarzanteil ist also relativ hoch. Diese schwarzen Stellen lassen sich nicht mehr bearbeiten, hier kann man keine Details mehr rauskitzeln. Aber wahrscheinlich macht sich das später nicht soo doll bemerkbar. Einen Rettungsversuch ist es jedenfalls wert!
Rechts ist dagegen noch viel Luft - es gibt im Bild also keine weißen Stellen. Allerdings ist das Haus und die Wolken in der Realität weiß - also sollte das Histogramm auch rechts anstoßen.
Wer wissen will, wo im Histogramm sich bestimmte Farbbereiche widerspiegeln, kann mit der Maus aufs Bild klicken, es erscheint dann eine Pipette und im Histogramm erscheint ein Strich mit Angabe des Helligkeitswertes - hier habe ich in den Himmel geklickt und damit bewiesen, dass der Peak in der Mitte den Himmel repräsentiert:
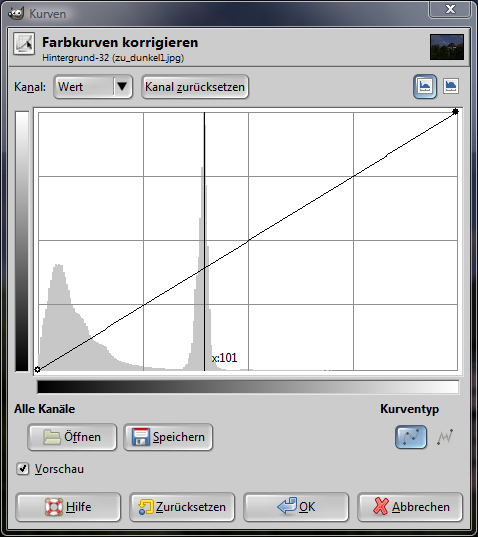
Nun aber ans Werk!
Erstmal setzen wir einen neuen Weißpunkt, indem wir die Kurve rechts oben bis zum Beginn des Histogramms verschieben - damit ich den besser ausmachen kann, habe ich in die logarithmische Ansicht genommen (oben rechts die kleinen Kurvensymbole). Normalerweise ist die lineare Ansicht besser, um das Histogramm zu beurteilen, die logarithmische Ansicht zeigt kleine Amplituden vergrößert an, große Amplituden steigen dann aber kaum noch. Um aber den Punkt zu finden, wo rechts die ersten Punkte anfangen, brauchen wir die logarithmische Ansicht.
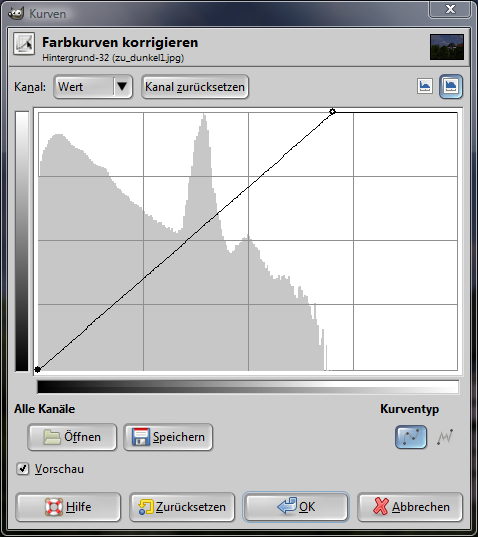
Wenn wir die Vorschau unten links aktiviert haben, sehen wir sofort den Unterschied im Bild. Trotzdem ist das Bild immer noch zu dunkel, daher ziehen wir die Kurve in den dunklen Bereichen etwas nach oben - in der Gradationskurve bedeutet die y-Achse, dass oben weiß ist und unten schwarz. Das sieht dann ungefähr so aus:
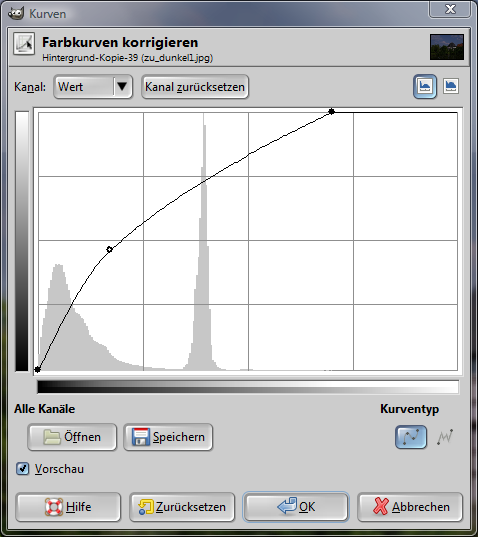
Das Ergebnis ist dann dieses Bild:

Eine Warnung noch:
Wenn man sich jetzt nochmal das Histogramm anschaut, dann sieht das links ziemlich angeknabbert aus - hier fehlen jetzt Tonwerte durch die Bearbeitung. Das Anwenden der Kurven führt also auch immer zu Tonwertverlust und sollte nicht mehrmals hintereinander durchgeführt werden. Wenn das Ergebnis nicht gefällt, dann lieber rückgängig machen und von vorne anfangen.
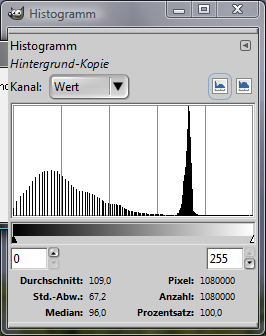
Bild zu hell:

Natürlich kann man auch zu helle Bilder korrigieren. Dazu wieder ein Blick in das Histogramm, das in der Normalansicht hier leider gar nicht auswertbar ist, da die Amplitude zu gering ist. Daher hier mal die logarithmische Darstellung, die aber schwerer zu beurteilen ist:
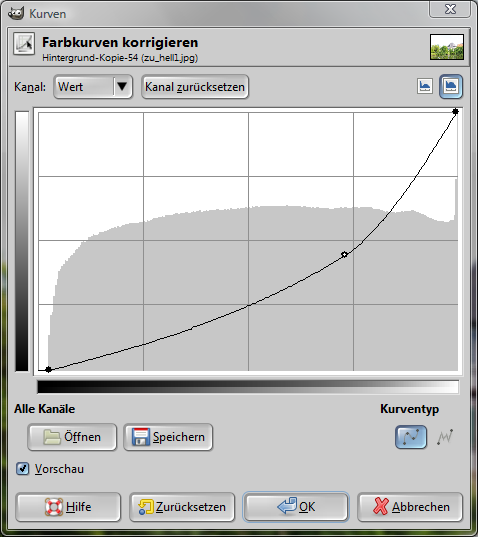
Man sieht auf jeden Fall, dass die Kurve rechts anstößt und es daher ganz weiße Stellen gibt, die "ausgefressen" sind. Dort ist keine Zeichnung mehr zu retten! Aber auch hier versuchen wir einfach mal, was noch geht. Links wird der Schwarzpunkt gesetzt - einfach die Kurve links unten an den Anfang des Histogramms schieben. Danach in die hellen Bereich rechts leicht nach unten ziehen und so eine Kurve formen - die Vorschaufunktion hilft und weniger ist mehr.
Hier das korrigierte Bild:

Leider sind im Himmel viele Stellen völlig ausgefressen, diese sind nicht mehr zu retten. Wer will, kann versuchen, einen neuen Himmel einzuziehen - aber das ist nicht Thema dieses Tutorials.
Kontraste korrigieren:
Kontrastarmes Bild:

Die Kurven helfen auch bei kontrastarmen Bildern. Hier werden Weiß- und Schwarzpunkt gesetzt, danach in den dunklen Bereichen die Kurve leicht nach unten und in den hellen Bereichen die Kurve leicht nach oben gezogen, so dass eine leichte S-Kurve entsteht.
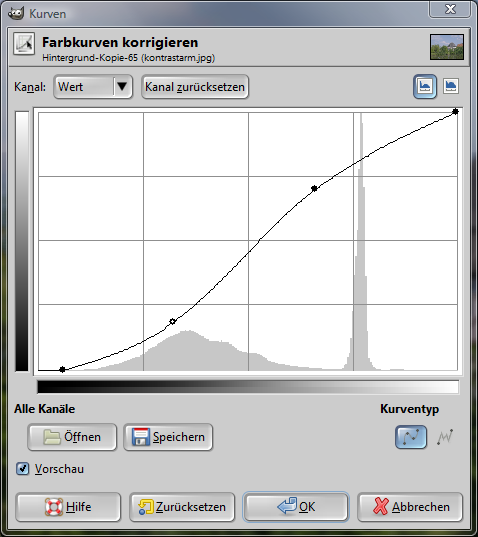
Korrigiertes Bild:

Kontrastreiches Bild:
Es gibt Bilder, da ist es tatsächlich des Guten zuviel - die Bilder sind übersättigt und zu kontrastreich:

Hier machen wir das umgekehrte - wir setzen eine umgekehrte S-Kurve, heben die Tiefen etwas an und dunkeln die Lichter etwas ab:
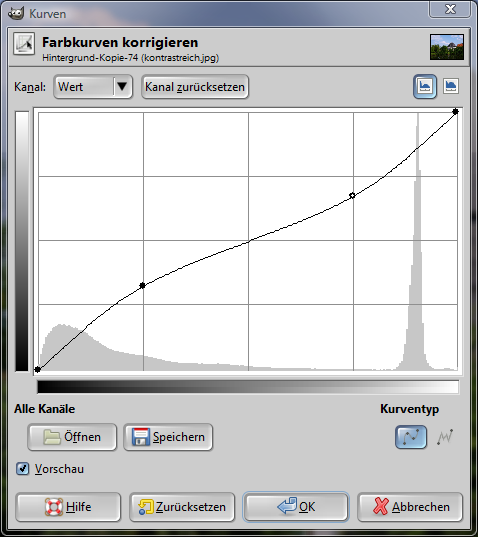
Das korrigierte Bild:

Weitere Möglichkeiten:
Um zu zeigen, wie mächtig das Tool ist, hier noch ein paar Demos:
Invertieren:
Man kann damit auch Bilder invertieren, indem man die Diagonale einfach mal umkehrt:

Wenn man das Bild entsättigt, kann man die Kurven auch als "Schwellwerttool" benutzen:

Und das ist noch längst nicht alles! Die Kurve ist ja beliebig bewegbar und kann auch Schlangenlinien ect. vollführen, falls das mal sinnvoll ist. Außerdem kann man sie auch auf einzelne Farbkanäle anwenden (oben links einstellbar, statt Wert einen Farbkanal auswählen) und so zur Farbkorrektur benutzen.
Auf besonderen Wunsch noch eine Farbkorrektur:
Hier ein Bild mit heftigem Rotstich:

Zur Korrektur den Rotkanal aufrufen und wieder eine Kurve nach unten formen - dabei ist Fingerspitzengefühl angezeigt:

Hier das Ergebnis:

Ich habe es wohl etwas übertrieben - jetzt kommt ein leichter Blaustich dabei raus. Das eigentlich neutralgraue Haus ist aber noch etwas violett. So ganz begeistert bin ich von der Korrektur nicht - aber als Demo, was so geht, taugt es vielleicht trotzdem.
Wer noch Ergänzungen hat, dann her damit!
Grüße
Terry

"Der Kopf ist
rund, damit
das Denken die Richtung wechseln kann."
(Francis Picabia (1879-1953))
(Francis Picabia (1879-1953))
