Hintergrundgestaltung mit Gravurfilter
Hier lernst Du, mit dem Gravur-Filter und Spielerei mit den Ebenenmodi ein nicht alltägliches Hintergrundbild zu erstellen. Zwei Beispiele:

Du solltest mit dem Ebenen-Dialog, Vorder- und Hintergrundfarben und mit Verlauf bereits etwas vertraut sein.
Schritt 1
Damit es für absolute Anfänger etwas leichter wird, stelle ich drei Screenshots dazu:neues transparentes Bild 600x600,
Klick auf erweiterte Einstellungen, transparent anwählen

Einstellen der Vordergrundfarbe - VG-Farbe rot - #ff0000 -
die Zeichen nach der Raute ( ff0000 ) abschreiben oder besser kopieren in die Zeile HTML-Notation, mit OK bestätigen

analog dazu stellst Du die Hintergrundfarbe ein: HG - Farbe weiß #ffffff
Menü auswahl - Alles auswählen
Auswahl verkleinern ... -> um 280 px
Jetzt darf nur noch in der Mitte ein kleines Quadrat ausgewählt sein.
Auswahl invertieren
Verlauf VG nach HG - formangepasst sphärisch,
ziehe den Verlauf diagonal übers Bild
das sollte dann so aussehen:
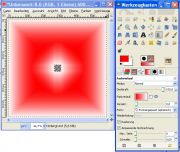
Ebene duplizieren
Auswahl aufheben
Schritt 2
Filter - Verzerren - Gravur - Höhe 6, Option anhaken
Gravur-Ebene duplizieren
Im Ebenendialog obere Ebene aktivieren, Ebene - Transformation - Drehen 90 Grad,
Ebenenmodus Faser mischen,
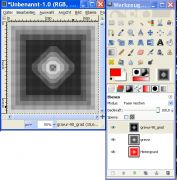
im Ebenendialog - rechte Maustaste - nach unten vereinen
Gravur Ebene - Ebenenmodus Faser mischen
Nach unten vereinen
Ebene duplizieren
Schritt 3
Obere Ebene muss aktiviert sein
Ebene - Transformation - beliebig drehen - 45 Grad einstellen - OK
Ich hab die obere Ebene noch ein wenig skaliert auf 720x720, (durch die Drehung auf die Spitze war die Ebene größer geworden als das Bild)
Ebene - auf Bildgröße
Ebenenmodus Faser mischen, (Du kannst aber je nach vorgesehenen Motiv verschiedene Modi durchtesten)
rechte Maustaste - nach unten vereinen
Schritt 4 - Vordergrundmotiv einfügen
Falls Du kein eigenes Motivbild hast, kannst Du dieses verwenden:

Öffne Dein Motiv oder die Datei kamelie.png,
Auswahl aus Alphakanal
Bildmenü Farbe - Einfärben ..., benutze die Schieberegler für Farbton, Sättigung und Helligkeit, z.B

Bearbeiten - Kopieren
Wechsle zu Deinem Gravurbild in den Ebenendialog,
neue transparente Ebene

Bearbeiten - Einfügen - Verankern
Ebene duplizieren
Mittlere Ebene -> Auswahl aus Alphakanal
Mit weißer Hintergrundfarbe füllen
Auswahl aufheben
Filter Weichzeichnen Bewegungsunschärfe - Zoom nach außen z.B.Länge 100
Bild erst mal als speichern, damit Du nach Lust und Laune weiter damit spielen kannst.
Viel Spaß und gute Einfälle für Deine Bildgestaltung
