Graustufenpinsel
Wie du einen GBR - Pinsel erstellst, zeige ich dir an dem folgenden Beispiel. Du musst dabei ein paar Einstellungen beachten:
Öffne eine neue Datei. Damit der Pinsel funktioniert, muss er in Graufstufen erstellt werden.
Die Ebene darf !! keinen Alphakanal !! besitzen.Wähle als Hintergrund "Weiß".

Nun malst mit Schwarz deine Figur, die du mit dem Pinsel abbilden möchtest.
In meinem Beispiel habe ich ein Quadrat in der Größe des Bildes genommen und über Auswahl - Verkleinern um 10 Pixel verkleinert. Und danach die Ecken mit Auswahl - Abgerundete Ecken nach innen eingedrückt. Hier sind dazu die Einstellungen:
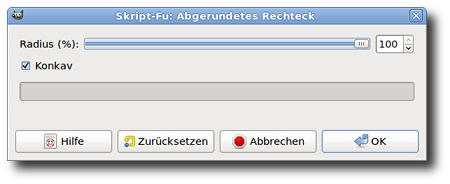
Das Ergebnis ist nun ein Karo.
Speichere deinen Pinsel nun als Pinselname.xcf. Mit Bild - Bild skalieren habe ich das Bild auf 100 x 100 Pixel verkleinert.
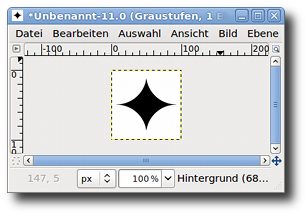
Als nächstes speicherst du den Pinsel ab. Im Menü Datei - Speichern unter benennst du deinen Pinsel z.B. karo_100.gbr.
Im nun öffnenden Menü trägst du den Abstand in % ein. Der Pinsel zeichnet in meinem Beispiel Karos, die mit einem Abstand von 100% von einander getrennt dargestellt werden.
Die Beschreibung stellt die Bezeichnung im Pinsel-Dialog dar, mit dem der Pinsel angezeigt wird.
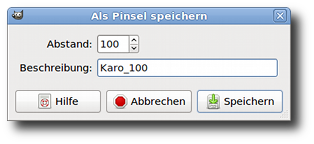
Häufig benötigst du für deine Bilder die Pinsel in unterschiedlichen Größen. Also kannst du deinen Pinsel mit Bild - Bild skalieren verkleinern.
Zum Beispiel auf 50 x 50 Pixel. Speichere den neuen Pinsel unter einem anderen Dateinamen. z.B. Karo_050.gbr. Trage die entsprechenden Daten für den Pinsel in den Assistenten ein.
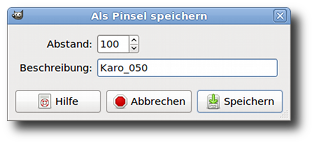
zum Schluss kopierst du die beiden Pinsel GBR in deinen Ordner "Brushes" in Gimp.
Nach Neustart von Gimp oder mit einem Klick auf "Aktualisieren" (der Button mit den zwei Pfeilen im Pinsel-Dialog) kannst du sofort mit den Pinseln losmalen.

Wenn du nur einen Pinsel benötigst, geht das ganze einfacher mit Script-Fu
Mit einem Klick auf OK ist der neue Pinsel sofort einsatzbereit und auch schon ausgewählt im Pinseldialog.
