Dieses Tutorial wurde am 23. Januar 2007 von Neonwolf im Gimp-Werkstatt-Forum veröffentlicht und im
April 2010 auf die Homepage der Gimp-Werkstatt übertragen.
Laserschwert
Der Griff ist wohl das wichtigste. Ihr könnt ihn euch von hier kopieren und einfügen
Hier ist noch ein weiterer
Griff
So sollte es aussehen wenn es fertig ist

1. Öffnet ein neues schwarzes Bild und fügt den riff ein. Verkleinert ihn auf die passende größe (Ebene / Ebene skalieren). Wenn ihr wollt könnt ihr in auch ein wenig drehen.
2. Verdunkelt ihn ein wenig (Ebene / Farben / Kurven) und macht den Wert in die Nähe der unteren rechten Ecke. Verrankt dann die Ebenen (Ebene / verranken).
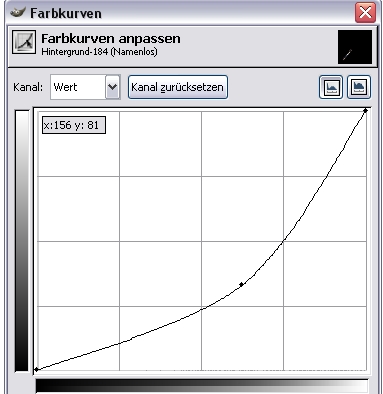
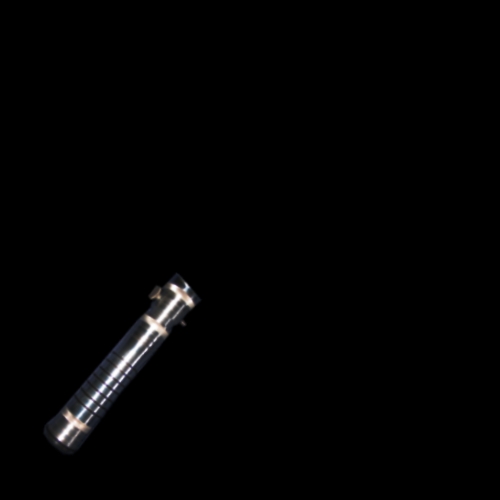
3. Vielleicht könnt ihr das ja besser, aber bei mir hats nur so funktioniert.
Öffnet ein neues Bild (aber diesmal nicht so groß, (60*300) (Datei / neu))) und färb dieses wieder schwarz. Zieht eine Rechteckige Auswahl mit dem Viereckknopf aber macht sie nicht zu groß.
4. Wenn ihr sie gezogen habt dann rundet ihr das ab (Auswahl / abgerundetes Rechteck) mit 85. Füllt die Form dann mit weiß und hebt die Auswahl auf (Auswahl / aufheben). Dann dupliziert ihr die Ebene (Ebene / duplizieren).
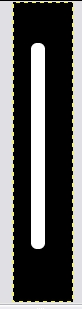
5. Blednet die Kopie aus und zeichnet die Hintergrundebene mit 30 weich (Filter / Weichzeichner / Gauscher Weichzeichner).
6. Dann (Ebene / Farben / Kurven) hellt den Wert ein bisschen auf und dann macht ihr das selbe mit einem Kanal eurer Wahl (z.B Rot).
7. Blendet dann die Kopie wieder ein und stellt sie auf den Modus "Bildschirm".
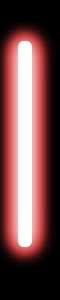
8. Dann fügen wir das Bild zusammen und kopieren dann das einzelne Bild (Bearbeiten / kopieren).
9. Macht dann wieder das Bild mit dem Griff auf und fügt es dort ein. Es entseht eine schwebende Auswahl im Ebenendialog. Wir klicken auf den Konpf mit den einzelnen Blatt links unten.
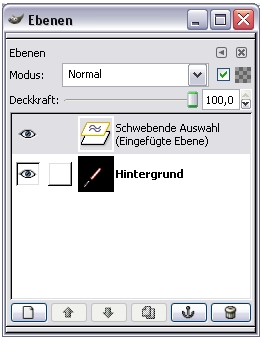
10. So jetzt stellen wir auch diese Ebene auf Bildschirm und ordnen sie richtig an und vereinen sie nach unten.
Fertig!!!

Viel Spaß!
Und jetzt zeigt mir eure Sachen!!!
