Mauer-Tut
hallihallo zusammen 
ich hab mein "Mauer-Tut" fertig
Es ist nicht sonderlich kompliziert oder "genial", sondern eigentlich ganz simpel...
man kann daraus am schluss auch ein Muster (.pat) machen, dann spart man sich beim nächsten Mal die Mühe, aber dazu nachher.
Als erstes öffnen wir ein neues Bild (in meinem Fall 1024px x 768px, aber die Größe ist unwichtig) und füllen die Hintergrundebene mit der Farbe #8a7e67. Speichern schadet auch ganz am Anfang nicht
Erstelle eine neue Ebene mit dem Namen "Plasma" und wende darauf den Plasmafilter an. (Filter - Render - Wolken - Plasma, Turbulenz 1,0, den Rest auf den Ausgangswerten belassen). Mit einem Klick auf das "Auge" im Ebenendialog blendest du die Ebene aus.
Aktiviere die "Hintergrund"-Ebene und wende eine Bumpmap an (Filter - Abbilden - Bumpmap. Bei "Bumpmap:" muss die "Plasma"-Ebene ausgewählt werden. Die Voreinstellungen beibehalten, nur bei Tiefe 5 angeben.)
Wieder eine neue Ebene ("Löcher"), füllen mit dem "Plastischen Rauschen" (Filter - Render - Wolken - Plastisches Rauschen, x- und y-Größe je 16, den Rest beibehalten.). Über Helligkeit - Kontrast (Ebene - Helligkeit-Kontrast, Helligkeit 80, Kontrast 127) bekommst du kleine schwarze "Flecken". Wenn du magst, kannst du die Flecken weichzeichnen (Filter - Weichzeichnen - Gaußscher Weichzeichner, höchstens 20 ) Auch diese Ebene blendest du aus, sodass nur die "Hintergrund"-Ebene sichtbar ist.
Zwischengespeichert?
Aktiviere wieder die "Hintergrund"-Ebene, und wende nochmals den Bumpmap-Filter an (s.o., allerdings muss bei "Bumpmap:" diesmal die "Löcher"-Ebene stehen, und die Tiefe wird auf 3 gesetzt.)
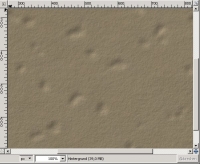
Wenn du magst, kannst du jetzt nochmal die "Plasma"-Ebene "bumpmappen", falls die "Hintergrund"-Ebene komisch aussieht. (dann die gleiche Bumpmap wie ganz am Anfang: "Bumpmap:": "Plasma" Tiefe: 5)
Jetzt kommt die Feinarbeit. Such dir einen möglichst großen Pinsel mit weichem Rand aus (der 17er tuts zur Not... ich habe mir einen mit 30x30px (oder noch besser, 50x50) gebastelt, mit dem ging das wesentlich besser). Aktiviere das Weichzeichen/Schärfen-Werkzeug. Drücke Strg und male auf der "Hintergrund"-Ebene herum. SIe sollte an den Stellen pixelig werden. Allerdings musst du aufpassen, dass du nicht zuviel schärfst, sonst sieht das sehr komisch aus
Abspeichern und für später aufheben. Öffne eine neues Bild, 300px x 300px, transparent. Über Filter - Render - Muster - Gitter bekommst du das Muster für die einzelnen Mauersteine. Übernimm meine Einstellungen bei 1024x768, wenn dein Bild andere Maße hat, oder du kleinere/größere Mauersteine möchtest, probier ein bisschen rum
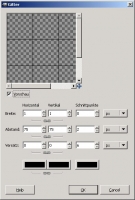
Jetzt ist wieder Handarbeit gefragt. Jeden zweiten der vertikalen Striche musst du ausradieren. Weil sich das schlecht erklären lässt, hier ein Bild

Speichere das Bild als "gitter.pat" nach "C:\Dokumente und Einstellungen\"user"\.gimp-2.2\brushes" (oder in deinen extra-Pinsel-Ordner. Oder "...\2.3\...". Oder in dein Linux-Verzeichnis
Als "Name" kannst du dir einen ausdenken.
Jetzt öffnest du dein ursprüngliches Bild und erstellst eine neue Ebene ("Gitter", transparent).
Fülle sie mit deinem neuen "Gitter"-Muster. Falls du das Muster im Muster-dialog nicht finden kannst, drücke auf den Knopf rechts unten ("Dialog zur Musterauswahl öffnen") und klicke "neuladen". jetzt sollte das Muster gefunden werden.
Aktiviere wieder die "Hintergrund"-Ebene. Wieder wird gebumpmappt: "Bumpmap:": "Gitter", Tiefe 30, Wasserhöhe 16.
Und nochmals eine Bumpmap: (Hintergrundebene immernoch aktiviert): "Bumpmap:": "Gitter", Tiefe 10, Wasserhöhe 30.
Blende die "Gitter"-Ebene aus, und etwas ähnliches wie bei mir sollte zu sehen sein:
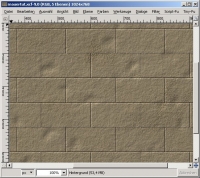
wenn man das bild als Muster speichern möchte, einfach als .pat in den obengenannten Ordner speichern... besser ist aber, das ganze quadratisch zu machen, also zurechtschneiden...

bei Fragen /Problemen / Unklarheiten, frag
viel Spass beim Nachbauen,
lg, fianna
_________________

