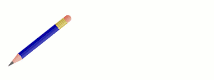Maßnehmen mit Gimp, Pfad konservieren und andere Spielerei
Das ist ein Tutorial für Leute, die gern solche kleinen Kunstwerke mit Kaleidoskop-Wirkung basteln,die sich beim Pfadwerkzeug sowie mit Maßband und Winkelmesser üben wollen. Es ist auf die Gimpversion2.8 angepasst.



Beim Herstellen von Mandalas will man natürlich ein exaktes Muster ohne Ritzen und unsaubere Übergänge erzeugen. Das erfordert anfangs allerhand Geduld, folglich ist ein systematisches Vorgehen am besten.
Wenn Du eine selbst festgelegte Anzahl an Kreisausschnitten = "Tortenstückchen" erzeugen willst, gehst Du vom Gesamtkreis mit 360 Grad aus. Das entspricht
- bei einer Sechstelung 60 Grad für den Kreisausschnitt,
- bei Achtelung 45 Grad,
- bei Zehntelung 36 Grad usw.
Für eine symmetrische Anordnung ist jeweils nur die Hälfte dieses Winkels am Anfang in einem gepfadeten Dreieck zu erstellen.
Um mich zu überzeugen, dass meine Winkel auch rein rechnerisch stimmen, hab ich den Tangenssatz verwendet, aber keine Bange, es wird nicht wissenschaftlich. Wir nutzen die gimp-eigenen Möglichkeiten
1. Schritt - neues Bild mit Kreisbogen bis fast zum Rand
Um relativ unkompliziert Maße ablesen zu können, öffnen wir aus Gimp ein neues Bild in der Größe 2000x2000 Pixel.
Erstelle 50-prozentige Hilfslinien vertikal und horizontal oder lerne gleich, mit den Koordinaten zuarbeiten, die Dir im Bild unten links angezeigt werden, wenn Du die Maus über das Bild führst.
Exakt auf der Mitte Deiner weiß eingefärbten Ebene, also bei x=1000, y=1000 px beginnend ziehst Du mit Ellipsen-Tool, Einstellung aus der Mitte aufziehen, Seitenverhältnis fest 1:1
eine Kreisauswahl, danach Auswahl nachziehen mit kontrastierender Farbe 1px dünn
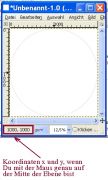
Die 50%-Hilfslinien sind später beim genauen Pfad ziehen eher hinderlich, deshalb entferne sie gleich wieder und gewöhne Dich daran, die Koordinaten zu beobachten.
2. Schritt - geplanten Winkel erzeugen
Jetzt brauchen wir das Werkzeug zum Abstände und Winkel messen.

Aktiviere das Maßbandtool. Setze einen Haken bei Infofenster verwenden.Ertaste mit der Maus den Bildmittelpunkt.
Die Aufgabe, einen Winkel von 18 Grad zur Waagerechten zu markieren, beginnend am Bildmittelpunkt, erledigst Du, indem Du die Maus bei aktiviertem Maßband-Tool nach rechts Richtung Kreisbogen etwas nach oben führst. Dabei immer das Infofenster des Maßbandes im Blick. Etwas Übung und Geduld brauchst Du schon, um Dein Ziel exakt zu erreichen.
Das Info-Fenster zeigt Dir Breite und Höhe an, gemessen vom Bildmittelpunkt.
(Falls Du lieber rechnest, kommst Du mit
tan alpha = Höhe geteilt durch Breite
auch zu Deinen benötigten Koordinaten für den ersten Anker deines geplanten Pfades)
3. Schritt - Pfad erzeugen
Aktiviere das Pfadwerkzeug mit der Einstellung Design.
Beachte, dass die erhaltenen Messdaten für Dein Bild von 2000x2000 Pixeln noch in die Bildkoordinaten umgerechnet werden müssen:
x-Wert = 1000 + Breite
y-Wert = 1000 - Höhe
(Jetzt verstehst Du , warum ich diese Bildmaße verwendet habe)
Im Beispiel mit unserem 18 Grad-Winkel sind das
x = 1000 + 948 = 1948
y = 1000 - 308 = 692
Die derzeitige Gimp-Version wandelt den gesetzten Winkel leider (noch) nicht in einen Pfad um, das ist also Deine nächste Aufgabe.
Am einfachsten erreichst Du das mit Hilfe einer vertikalen Hilfslinie bei Position 1948 und mit einer horizontalen Hilfslinie bei Position 692.
Der erste Anker ist genau auf die o.g. Koordinaten zu setzen, also auf den Schnittpunkt der Linien.

Der zweite Anker kommt auf den Schnittpunkt des Kreisbogens mit der waagerechten Mittellinie des Bildes und der dritte auf den Bildmittelpunkt.
Mit festgehaltener strg-Taste klicke dann wieder auf den ersten Ankerpunkt und schließe damit den Pfad.
Im Pfaddialog kannst Du einen eindeutigen Namen vergeben, mit OK bestätigen,
danach rechte Maustaste auf den Pfad -> Auswahl aus Pfad -> Du siehst die Markierung für das erste halbe "Tortenstückchen".
Die Ebenen mit dem Kreisbogen brauchst Du nicht mehr, lösche sie.
4. Pfad bearbeiten
Hebe die Auswahl auf,
Pfadmodus -> bearbeiten,
- ein Klick mit rechter Maustaste auf den Pfad im Pfaddialog zeigt Dir ganz oben das Pfadwerkzeug an, das Du so immer wieder aktivieren kannst.
Es ist günstig, mit großer Zoom-Einstellung zu arbeiten, auch wenn du dabei etwas scrollen musst.
Du siehst jetzt die wichtigen Ankerpunkte 1 bis 3.
Korrigiere bei großem Zoom (z.B. 400%) falls erforderlich den Anker auf dem Bildmittelpunkt so, dass die Waagerechte wirklich exakt verläuft. Dazu musst Du auf Design-Modus zurückschalten.
- Die Waagerechte und die Schräge müssen exakte Geraden sein,
- die Verbindung zwischen Anker 1 und 2 darfst Du geschwungen gestalten, weil das die spätere Außengrenze Deines Kaleidoskops wird. Übe dabei das Pfadbearbeiten mit Hilfe der Ärmchen.

Wenn Dir das Pfad-Bearbeiten dann Spaß macht, kannst Du Deine Ausgangsform weiter verändern.
5. Schritt - Pfad konservieren
Wenn Du später wieder ein Kaleidoskop-Bild mit gleicher Teilung basteln willst, muss sich der etwas mühsame Anfang nicht wiederholen. Es gibt verschiedene Varianten, das Ergebnis des Pfades zu speichern:
- Du nimmst bei einem geschlossenen Pfad eine Auswahl aus dem Pfad und füllst auf einer neuen Ebene diese Auswahl mit Farbe, gewissermaßen ein Abbild des Pfades auf einer Ebene.
- die bestehende Auswahl kannst Du in einen Kanal speichern.
-
Beachte auch die anderen Möglichkeiten aus dem Kontexmenü (rechte Maustaste auf Pfad):
Pfad kopieren kopiert den aktuellen Pfad in die Zwischenablage
Alternativ kannst Du einen Pfad auch kopieren, indem Du das Miniaturbild des Pfades auf das Bild ziehst.
- Pfad einfügen fügt einen vorher kopierten Pfad aus der Zwischenablage in die Liste der Pfade ein.
Um genau diesen Pfad in einem ganz anderen Bild wieder zu verwenden, gibt es die Möglichkeit, den Pfad als skalierbare Vektorgrafik zu exportieren:
Im Pfaddialog auf den Pfad klicken, rechte Maustaste, "Pfad exportieren" wählen, in einen Ordner auf Deinem PC speichern - aktiven Pfad nach SVG exportieren -, an den Dateinamen die Endung svg anfügen, speichern, fertig.
Sobald Du diesen Pfad wieder verwenden willst, öffne eine Bilddatei, aktiviere den Pfaddialog, über das Symbol für neuen Pfad erstelle einen Pfad. Mit rechter Maustaste wählst Du Pfad importieren, gehst zum Ordner auf Deinem PC mit der gespeicherten SVG-Datei, um sie zu öffnen.
- kannst dabei die Option anhaken "importierte Pfade auf Bildgröße skalieren" (Beim Testen des importierten Pfades habe ich allerdings festgestellt, dass es bei gleicher Ausgangsbildgröße genauer funktioniert)
Damit steht Dir der Pfad zur Verfügung.
Dein halbes Tortenstückchen kannst Du x-beliebig füllen mit Verlauf, Muster, Bildausschnitten …
6. Mandala-Schöpfung
Jetzt geht’s los mit Ebenen duplizieren, spiegeln, vereinen, drehen und das ganze erneut, bis der Kreis geschlossen ist.
Das Prinzip dazu wurde ausgiebig beschrieben im Tutorial zum Herstellen von Faltsternen:
Schnipselei mit Gimp
deshalb in aller Kürze nur für unser begonnenes Beispiel:
- dupliziere die Ebene, auf der Du die mühsam erstellte Auswahl gefüllt hast.
- spiegele die Kopie an der Waagerechten, also vertikal und vereine die zwei Ebenen zum ersten "Tortenstück".
- Ein Kontrolle, ob Du genau gearbeitet hast beim Pfad-Erstellen, ist jetzt angebracht. Das Stück muss eine Einheit bilden. (Falls nicht, kannst Du Kleinigkeiten überdecken, indem Du die letzten Schritte rückgängig machst, Du brauchst wieder die ungefüllte Auswahl. Die vergrößere um 1 Pixel und fülle sie wieder)
Die erste vereinigte Ebene wird über Transformation -> Versatz um 2 px nach links verschoben
(x=minus 2)
Danach unbedingt Ebene auf Bildgröße bringen.
Ebene duplizieren, horizontal spiegeln, diese 2 Ebenen nach unten vereinen.
Bei einer 10-fach-Teilung der Mandala brauchst Du fünf solche Doppelstücke, also dupliziere
vier mal, schreib die vorgesehene Drehung als Ebenennamen ein, also im Beipiel mit 18-Grad-Winkel
1. Ebene - keineDrehung
2. Ebene - 36Grad
3. Ebene - Minus36Grad
4. Ebene - 72Grad
5. Ebene - Minus72Grad
Am Ende kontrolliere noch mal auf Geschlossenheit.
Vereine die Musterebenen, skaliere das Bild auf gewünschte Größe und gestalte den Hintergrund.
Speichere zuerst als XCF, dann exportieren als PNG, wenn Du transparente Bereiche erhalten willst.
Auf möglichst viele unterschiedliche Varianten freut sich
eibauoma