Mond
Erstelle ein neues Bild - 500px x 500px - Schwarz
Gleich darauf erstelle eine neue Ebene - transparent . Benenne sie Grundform.
Markiere einen Kreis mit dem Ellipsenwerkzeug  (drücke
zugleich die Shift-Taste für einen gleichmäßigen Kreis) und fülle ihn
mit Farbe #9c765f.
(drücke
zugleich die Shift-Taste für einen gleichmäßigen Kreis) und fülle ihn
mit Farbe #9c765f.
Mit einem Doppelklick auf die Farbauswahl  z.B.
Vordergrundfarbe öffnet sich der Farbdialog. Hier gibst du den Hexwert
der Farbe ein. Bestätige mit OK. Dann füllst du die Form entweder mit
dem Fülleimer oder über Menü Bearbeiten - Mit VG-Farbe füllen.
z.B.
Vordergrundfarbe öffnet sich der Farbdialog. Hier gibst du den Hexwert
der Farbe ein. Bestätige mit OK. Dann füllst du die Form entweder mit
dem Fülleimer oder über Menü Bearbeiten - Mit VG-Farbe füllen.
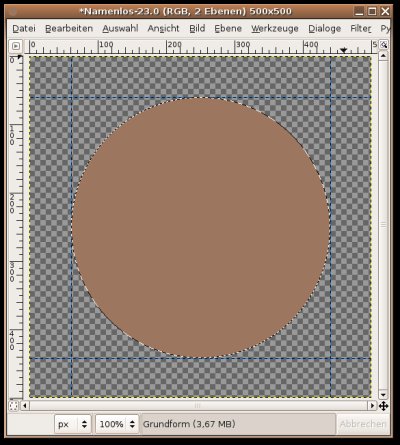
Anmerkung : Im Laufe des Workshops wird immer der Alphakanal der Grundformebene gewählt. Hierzu klickst du die Grundformebene rechts an, und wählst aus dem Kontextmenü Auswahl aus Alphakanal. Danach klicke wieder die Ebene an, die du gerade bearbeitest.
Füge eine neue Ebene - Transparent - benenne sie "Plasma" ein für die Struktur des Mondes.
Wähle Auswahl aus Alphakanal (Grundformebene) und färbe die Auswahl auf der "Plasma"-Ebene mit der Farbe #382B23 ein. Füge der Ebene eine Ebenenmaske hinzu Ebene - Maske - Ebenenmaske hinzufügen Weiß volle Deckkraft.
Den Filter - Render - Wolken - Plasma

Nun die Maske anwenden. Ebene - Maske - Maske anwenden.
Um das ganze ein bisschen plastisch wirken zu lassen, wende den Filter - Abbilden - Bumbmap mit den folgenden Einstellungen


Für die Beleuchtung des Mondes Füge eine neue Ebene ein - Transparent benenne sie "Schatten"
Die Auswahl ist wieder der Alphakanal der Grundform. Auf der
"Schattenebene" ziehe eine schmale Sichel mit dem Ellipsenwerkzeug  . Übernehme
dazu die Einstellungen aus der folgenden Grafik:
. Übernehme
dazu die Einstellungen aus der folgenden Grafik:

Achte darauf, das der Modus auf "von der Auswahl abziehen steht"
Ziehe einen Kreis, der die Auswahl so überschneidet, dass nur noch eine schmale Sichel verbleibt. Und fülle sie mit Schwarz (#000000)^
Tipp: Mit dem Rotationswerkzeug  kannst du den
Schatten auch an eine andere Stelle setzen.
kannst du den
Schatten auch an eine andere Stelle setzen.

Erstelle eine neue Ebene - Transparent - Benenne sie "Korona"
Als nächstes bekommt der Mond eine kleine Atmosphäre. Hierzu wähle die Auswahl aus dem Alphakanal der Grundform. Fülle sie mit Gelb (#FEFEC4). Hebe die Auswahl auf. Zeichen nun die Ebene mit Filter - Weichzeichner - Gaußscher Weichzeichner Einstellung 40 weich.
Wechsele in den Ebenendialog und ziehe die "Korona"-Ebene unter die "Grundform"-Ebene
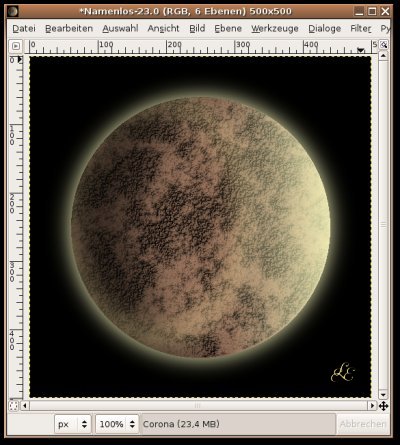
Füge eine neue Ebene ein - Transparent - benenne sie "Licht"
Der Mond sieht schon ganz gut aus, aber es fehlt noch die Lichtquelle. Wähle wiederum die Auswahl aus dem Alphakanal der Grundform. Benutze wieder das Kreiswerkzeug mit den gleichen Einstellungen wie bei der "Schatten"-Ebene. (du brauchst also nichts zu verändern)
Ziehe nun einen Kreis so dass eine breite Sichel gegenüber der Schattenseite entsteht und fülle sie mit einem Verlauf Gelb (#FEFEC4) nach Transparent. Ändere den Ebenenmodus auf 60% Transparenz. Die Lichtebene setze ganz zu oberst. Der Ebenendialog sollte nun so aussehen.

Speichere den Mond als *.xcf Datei ab, dann kannst du die einzelnen Ebenen noch bearbeiten. Oder den Hintergrund austauschen.
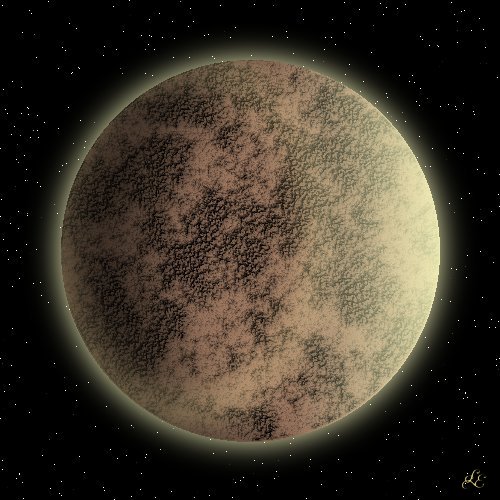
Für den Hintergrund baue das Tutorial Sternenhimmel nach.
Speichere die Datei als Mond.xcf um die Ebenen zu erhalten, so dass du die Ebenen noch bearbeiten kannst.
Willst du den Mond in einer Webseite einbauen, dann klick auf das Auge vor der Hintergrundebene so das der Hintergrund transparent ist und speichere ihn nochmals im PNG um die halbtransparenz zu erhalten.

Viel Spaß !
