Mosaik Bild mal anders
Dieses Tutorial war Ursprünglich ein Tut für PS9. Aber da Gimp Photoshop fast im Nichts nachsteht, habe ich das Tut kurzerhand für uns umgeschrieben.Die Infos zur Quelle sind die selben wie in meinem Tut Blumenwirbel.
Da meiner Auffassung nach, nicht allzuviele Bilder notwenig waren, hoffe ich das dieses Tut dennoch auch für Anfänger verständlich ist.
~~~
Schritt 1
Öffne ein neues Bild mit den Einstellungen:
500*500px -> Transparent
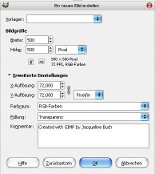
Schritt 2
Suche dir nun ein schönes Bild aus dem Internet bzw. von deiner Festplatte. Solltest du dich für ein Bild aus dem Internet entscheiden, so achte bitte auf die Lizenz!
Ich habe mich für folgendes Bild entschieden. Es steht dir selbstverständlich frei, dieses ebenfalls zu benutzen.

Schritt 3
Zunächst aber füllen wir unseren transparenten Hintergrund mit einer schönen Farbe.
Ich habe in diesem Beispiel die Farbe #bd3376 gewählt.
Schritt 4
Nun holen wir uns die ausgewählte Grafik dazu. Gehe dafür auf Datei -> Als Ebenen öffnen. Nun suchst du auf deinem Rechner das Bild deiner Begierde und fügst es mittels Knopfdruck auf OK ein.
~~~
Jetzt gibt es zwei Möglichkeiten, wie es weitergeht. Das hängt jedoch ganz alleine von deinem Bild ab.
Möglichkeit 1
Du musst dein Bild erst freistellen. Je nach Art des Bildes kann es entweder flott gehen, oder aber sehr lange dauern.
Möglichkeit 2
Dein Bild ist bereits freigestellt und du kannst direkt weiter machen.
~~~
Schritt 5
Im Ebenendialog klicken wir nun auf die beiden Blätter, um unsere Blumenebene zu duplizieren. Und deaktivieren dann unsere Kopierte Blumenebene. Klicke dafür einfach auf das Auge im Ebenendialog.
Schritt 6
Aktiviere nun die mittlere Ebene (das Original Blumenbild), in dem du einfach darauf klickst. In einem Beispiel ist die Blume etwas größer als die Hintergrundebene. Deswegen verkleinere ich sie mit dem Skalierwerkzeug (
 ) auf eine passende Größe. Die Blume
darf bitte nicht zu klein werden!
) auf eine passende Größe. Die Blume
darf bitte nicht zu klein werden!Schritt 7
Nachdem unsere Blume nun eine schöne Größe erreicht hat, benutzen wir den ersten Filter. Nämlich Filter -> Verzerren -> Mosaik. Zu den Einstellungen kann ich nur so viel sagen: experimentiere! Ich hab es mir jetzt ehrlich gesagt etwas einfach gemacht und habe die Standarteinstellungen genommen.
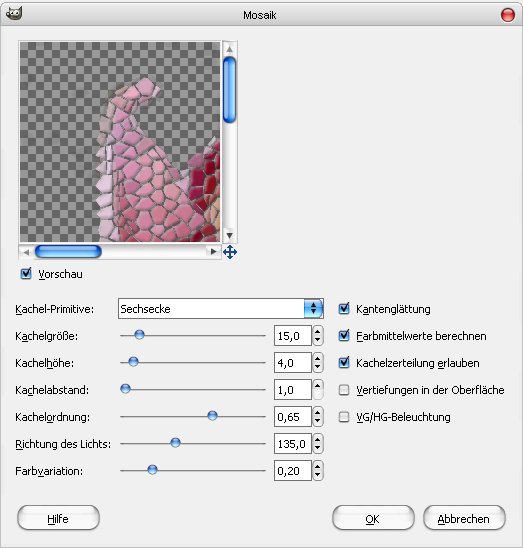
Schritt 8
Lasse nun die kopierte Ebene wieder sichtbar werden. Dafür klickst du einfach wieder auf das Auge. Mit einem Klick auf die Ebene, aktivieren wir diese auch direkt. Nun sieht das Bild aber etwas merkwürdig aus. Aber dafür weiß ich Abhilfe. Verkleinere nun mit dem Skalierwerkzeug (
 ) auch diese Ebene. Diese sollte
jetzt kleiner werden als die Originalebene. Mit
) auch diese Ebene. Diese sollte
jetzt kleiner werden als die Originalebene. Mit  kannst du die verkleinerte
Blume auch verschieben. Was eventuell von Nöten sein sollte. Was dann
so ausschauen sollte:
kannst du die verkleinerte
Blume auch verschieben. Was eventuell von Nöten sein sollte. Was dann
so ausschauen sollte: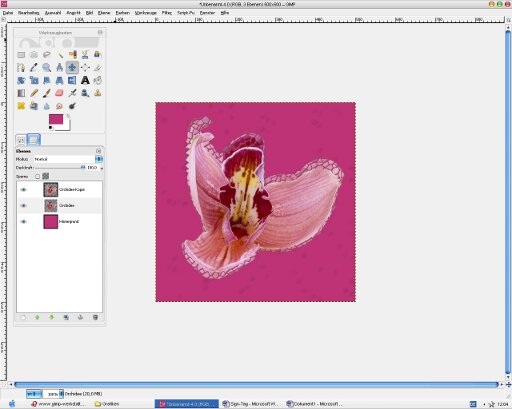
Die Pünktchen auf dem Hintergrund sind ein Indiz dafür, dass ich nicht ordentlich genug freigestellt habe. *Schande über mein Haupt* Aber da mich das nicht weiter stört, belasse ich es dabei.
~~~
Ansich ist unser Bild fertig. Ich persönlich finde es jedoch verdammt trostlos und langweilig. Also peppe ich die Original Blumen Ebene noch etwas auf. Hier ist erneut eure Fantasie gefragt. Wirklich helfen, kann ich euch dabei nicht. Denn sämtliche Einstellungen der folgenden Beispiele müsst ihr mit euch selbst vereinbaren. Je nach dem was euch gefällt.
Hier einige Beispiele:
Filter -> Rauschen -> Verstreuen

Filter -> Abbinden -> Verformen

Ebenso kann man dem Bild noch einen schönen Rahmen verpassen.
Hier gibt es wieder zwei verschiedene Möglichkeiten für dich. Entweder du klickst auf die Hintergrund Ebene rechts und wählst Auswahl aus Alphakanal und gehst dann über Auswahl -> Rand und suchst du dir passende Größe für deinen Rand aus.
Bei diesem Rand hast du die Möglichkeit der individuellen Gestaltung. Hier empfehle ich jedoch eine neue transparente Ebene zu erstellen.
Für einen Rand der leicht 3-D aussieht (wenn man das so nennen kann; ich mach es einfach mal ^^ ), jedoch nicht so schön bearbeitet werden kann (jedenfalls ist mir das jetzt beim Spielen nicht aufgefallen), fügst du über Filter -> Dekoration -> Rand hinzufügen ein. Über Filter -> Dekoration -> Rand abschrägen kannst du den Rand leicht bearbeiten.
So sieht mein Ergebnis aus:

Nun viel Spaß beim Nachbasteln.
Bei Fragen stehe ich wie immer jeder Zeit zur Verfügung
LG
Sayuri
