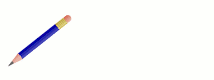Ovales Bild mit Rahmen im größeren Bild eingefügt
Wir wollen in ein Foto ein kleineres Bild mit einem Rahmen einfügen.Schritt 1 - die zwei Ausgangsbilder
Wer noch keine geeigneten hat oder als Anfänger alles schrittweise nachbauen will, kann diese verwenden:


Aufs Vorschaubild doppelklicken - danach Bild speichern unter ….., leg Dir am besten einen neuen Ordner dafür an und speichere hier das große Bild als sonnenstrahlen.jpg, das andere als fliegenpilz.jpg.
Schritt 2 - Bilder vorbereiten und zusammenfügen
Öffne mit Gimp die sonnenstrahlen.jpg, verkleinere das Bild über Bild - Skalieren - auf 1024x768 Pixel und wähle eine geeignete Ansicht - z.B. 67%.
Speichere das Bild als sonnenstrahlen.xcf
Falls das Bild keinen Alphakanal hat, musst Du ihn hinzufügen. Dazu gehst Du im Werkzeugkasten in den Ebenendialog, klickst mit rechter Maustaste auf die Hintergrundebene und wählst Alphakanal hinzufügen.
Öffne mit Gimp die fliegenpilz.jpg. Zum Weiterarbeiten brauchst Du auch hier einen Alphakanal.
Dupliziere zur Vorsicht die Hintergrundebene.
Mit dem elliptischen Auswahltool mit nachfolgenden Einstellungen ziehst Du aus der Mitte Deines künfigen kleinen eingerahmten Bildes die gewünschte Auswahl auf.

Mit STRG+C kopierst Du die Auswahl, indem Du die sonnenstrahlen.xcf aktivierst,
mit STRG+V fügst Du das Bild hier ein, mit Ebene - neue Ebene verankerst Du die Auswahl..
Mit dem Verschiebentool
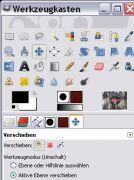
ziehst Du die Ebene an die gewünschte Stelle.
Wenn Du willst, kannst Du diese Ebene noch verkleinern mit Hilfe von Ebene - Ebene skalieren z.B. Breite 380 Pixel
Schritt 3 - Der innere Rahmen wird vorbereitet und erstellt
Mit Menü Ebene - Ebene auf Bildgröße vergrößerst Du die Pilzebene, damit der Rahmen Platz hat.
Im Ebenendialug klickst Du auf die Pilzebene .
mittels - rechter Maustaste - Auswahl aus Alphakanal aktivierst Du bei Bedarf die ovale Auswahl wieder.
Mit Auswahl nach Pfad und Klick in den Pfad-Dialog beschriftest du den Pfad mit klein-oval. Mit OK bestätigen
dann Menü Auswahl - Auswahl vergrößern die Rahmenbreite z.B. 30 Pixel.
Mit Auswahl nach Pfad und Klick in den Pfad-Dialog beschriftest du den Pfad mit goss-oval. Mit OK bestätigen.
Neue transparente Ebene erstellen und im Ebenendialog unter die Pilzebene schieben
Im Pfad-Dialog klickst Du auf zuerst auf den Pfad gross-oval
-rechte Mausstaste Auswahl aus Pfad,
dann auf den Pfad klein-oval .
Mittels rechter Maustaste - von Auswahl abziehen hast Du Deinen Rahmen markiert, den Du nach Belieben mit Farbe, Muster oder Verlauf füllen kannst.
Ich habe einen Verlauf aus Farben des Bildes erstellt:
Aktiviere die Farbpipette im Werkzeugkasten bei immer noch aktiver Pilzebene und klicke z.B auf eine rote -Stelle im Pilz, die Vordergrundfarbe erhält exakt diese Farbeinstellung.
Für die zweite Farbe klickst den Pfeil neben Vorder- und Hintergrundfarbe an, damit ist die ausgewählte rote Farbe im Hintergrund., wähle jetzt mit der Pipette einen Grünton auf der Pilzebene.
Farbverlaufstool anklicken, VG nach HG (RGB) auswählen
Im Farbverlaufsdialog bei Form Spirale rechtsdrehend auswählen und auf neuer transparenter Ebene über die Dicke des Rahmens an einer Stelle den Verlauf ziehen.

Mit Filter - verzerren - Relief folgende Einstellungen erhält der Rahmen ein Muster
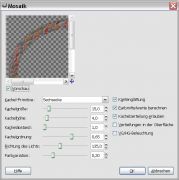
Jetzt kannst du die Auswahl aufheben. Bleibe auf der Mosaikebene.
Über Filter - Licht und Schatten - Schlagschatten (Grundeinstellungen lassen)
Fügst Du dem Rahmen etwas mehr Struktur zu.
Wenn Du dem Pilz noch einen Lichteffekt zufügen willst, auf neuer Ebene, Filter - Licht und Schaften - Verlaufsaufhellung kannst Du Varianten ausprobieren.
Die xcf-Datei noch mal speichern, falls du später was verändern willst.
Danach mit STG+m die Ebenen vereinen.
Dein fertiges Bild unter neuem Namen als jpg oder png (Speicherplatz beachten) speichern.

Viel Spaß