Freistellen mit Pfadwerkzeug
Wenn du das Tutorial genau nachbauen möchtest, lade dir das Kürbisbild auf deinen Rechner. Du bekommst sie als komprimierte (bzw.gezippte) Datei. Entpacke sie und öffne sie mit Gimp. Speichere die Datei als kuerbis.xcfZum Pfad-Tool gehört ein Dialogfenster. Füge dieses deinem Ebene-Dialog hinzu, falls es noch nicht geöffnet ist. Im Laufe des Tutorials wirst du es benötigen.
Das Pfadwerkzeug ist ein sehr vielseitiges und nützliches Tool. Du kannst es zum Freilegen von Motiven verwenden, aber auch um Flächen und Auswahlen zu definieren. Der Unterschied zur normalen Auswahl ist, dass ein Pfad im Bild gespeichert wird und du ihn immer wieder aufrufen und verändern kannst.
Wähle in deinem Werkzeugkasten das Pfadwerkzeug (auch Bezier Werkzeug genannt) aus. Darunter findest du nun die Bearbeitungsmodi des Pfadwerkzeuges.
Design : erstellt einen neuen Pfad
Bearbeiten: Hiermit bearbeitest du den Pfad
Verschieben: Um den kompletten Pfad zu verschieben aktivierst du diese Einstellung.
Polygonal:
Pfad aus Auswahl: Erstellt eine Auswahl aus dem Pfad.
Pfad Nachziehen: erstellt eine Linie in der Vordergrundfarbe auf dem Pfad
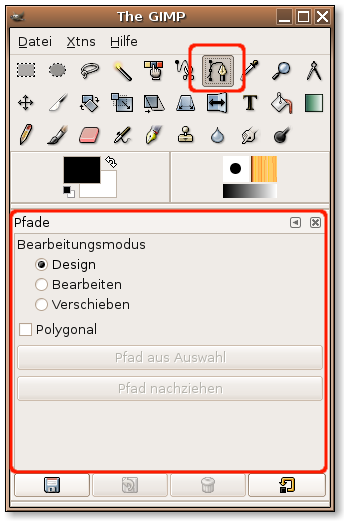
Wähle als Bearbeitungsmodus "Design" und klicke in groben Abständen um den Kürbis herum. Immer an den Punkten, wo sich die Richtung ändert. Wähle nur den Kürbis, nicht den Stiel. Gimp zeigt den Pfad als Linie an, die von einem Ankerpunkt zum nächsten verläuft. Schließe den Pfad indem du die STRG-Taste drückst und auf den ersten Ankerpunkt klickst.

Nun, noch sieht das Ganze ein wenig eckig aus. Um den Pfad nun genau an den Rand des Kürbis zu legen, wechsele in den Bearbeitungsmodus. Du kannst die Linie nun greifen und nach außen ziehen oder nach innen. Es entsteht ein neuer Ankerpunkt. Die Führung der Linie kannst du mithilfe von kleinen Ärmchen, festlegen, die du aus den Ankerpunkten herausziehen. Sie sind sichtbar, wenn du einen Ankerpunkt erstellst oder einen Ankerpunkt anklickst.
Die Ärmchen kannst du verlängern und zusammenschieben. Hierzu greifst du die kleinen Anfasser an den Enden der Ärmchen.
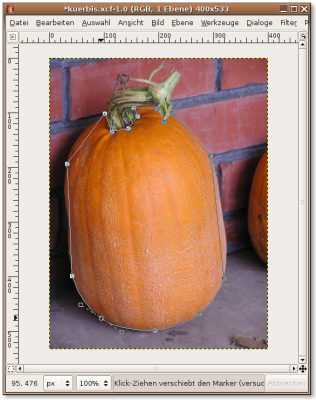
Bei der Bearbeitung des Pfades ist es häufig hilfreich die Ansicht zu vergrößern. Wähle hierzu im unteren Rand des Bearbeitungsfensters die Prozentzahl. Wähle aus dem Dropdownfeld einen Wert aus.
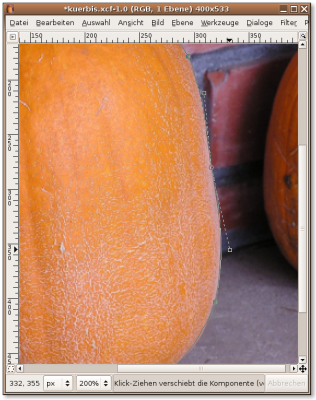
Nachdem du den Pfad um den Kürbis gelegt hast, wechsele im Dialogfenster in das Pfaddialogfeld. Der eben erstellte Pfad ist hier abgebildet. Mit einem Doppelklick auf die Bezeichnung öffnet sich das Namensfeld des Pfades und du kannst ihn umbenennen.
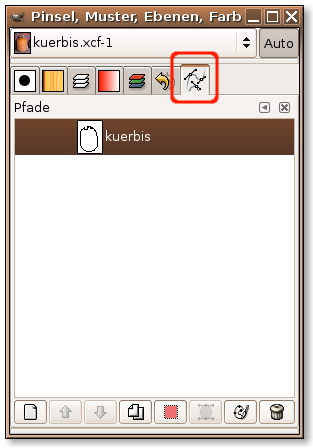
Nun erstelle auf die gleiche Weise wie für den Kürbis einen Pfad für den Stiel. Lege einen Pfad außen um den Stiel an.
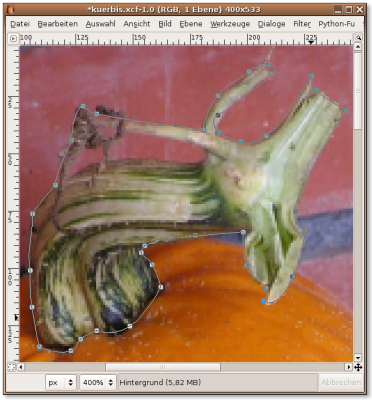
Im Pfad-Dialog findest du nun auch diesen Pfad wieder. Nenne ihn stiel1.

Der Stiel hat innen eine Fläche, die du mit dem Pfadwerkzeug noch nicht markieren konntest.
Wähle im Pfadmodus Auswahl aus Pfad und aktiviere anschließend die Schnelle Maske. Das machst du indem du entweder auf das kleine Kästchen am unteren Linken Rand des Bildfensters klickst oder über Menü Auswahl - Schnelle Maske aktivieren/deaktivieren>
Stelle deine Vordergrundfarbe auf Schwarz und die Hintergrundfarbe auf Weiß ein. (Doppelklick im Werkzeugkasten auf die Farbauswahl)
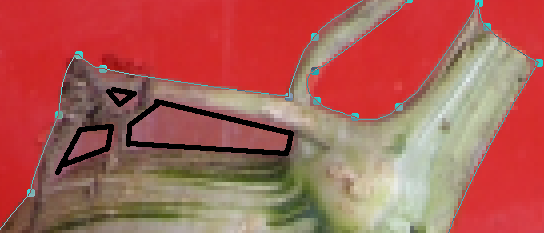
Mit dem Pinsel- bzw. dem Stiftwerkzeug malst du nun die Maske in den Zwischenraum, den ich in meinem Beispiel schwarz umrandet habe. So dass nur noch der Stiel zu erkennen ist. Hier ist es wiederum hilfreich, wenn man die Ansicht auf 200% vergrößert.
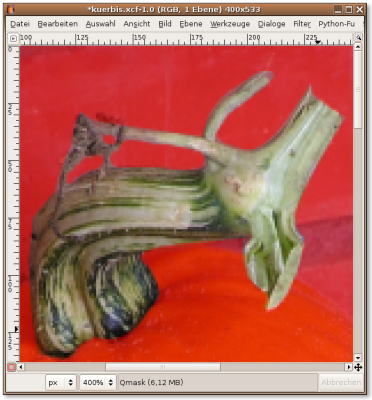
Deaktiviere die Schnelle Maske wieder auf dem gleichen Weg, wie du sie aktiviert hast. Eine Ameisenspur zeigt dir nun die Auswahl an. Die Änderung soll nun zu einem Pfad umgewandelt werden.
Wähle hierzu im Menü Auswahl - Nach Pfad
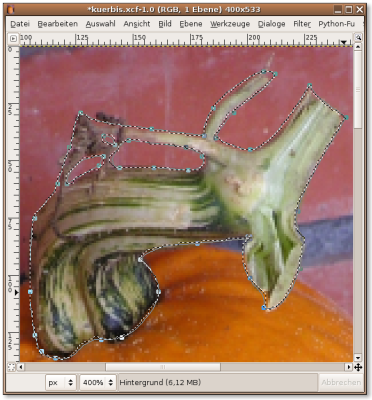
Im Pfaddialog findest du nun 2 Pfade. Stiel1 kannst du nun löschen. Benenne den Neuen Pfad in stiel 2.
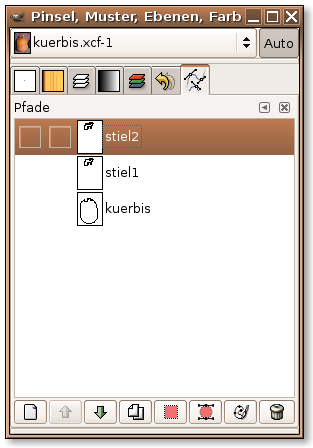
Nun geht es um das Freistellen des Kürbis.
Mit Rechtsklick im Pfaddialog auf den kuerbis-Pfad wählst du Auswahl aus Pfad. Danach klickst du mit Rechts auf den stiel2-Pfad. Hier wähle Zur Auswahl hinzufügen.
In deinem Bild sollte nun die Ameise um den ganzen Kürbis laufen. Invertiere nun die Auswahl mit STRG + i.
Es gibt zwei Möglichkeiten, den Kürbis freizustellen.
1. Du schneidest den Hintergrund weg. STRG + X
2. Du fügst deinem Kübis eine Ebenenmaske hinzu (rechtsklick auf Ebene Ebenenmaske hinzufügen oder im Menü Ebene - Ebene -Maske - Ebenenmaske hinzufügen

und füllst die Auswahl mit Schwarz.

In beiden Fällen hast du einen Kürbis ohne Hintergrund.

Zur weiteren Bearbeitung kannst du den Kürbis als XCF- Datei abspeichern. Wenn du ihn in ein anderes Bild einfügen möchtest, kannst du das aus der xcf-Datei abspeichern.
Möchtest du den Kürbis in einem Anderen Programm weiter verwenden, speichere ihn noch zusätzlich als PNG (Achtung bei Webseiten, Internet Explorer unterstützt dieses Format nicht) oder als GIF ab.
Viel Spaß !
