Pimp my Gimp
Das folgende Tutorial ist eine Übersetzung dieses Tutorials. Es ist also nicht auf meinem Mist gewachsen. Ich find es jedoch total witzig und da es genügend Leser meiner Tutorials gibt, die mit dem Englischen nicht so vertraut sind, hoffe ich, dass meine Mühen hier nicht umsonst waren.
Zuerst lädst du dir das entsprechende Paket für dein System vondieser Seite.
Entpacke alles in einen extra Ordner auf deiner Festplatte. Danach verteilst du die einzelnen Dateien:
Zuallererst kopierst du die gtk2_prefs.exe in deinen bin - Ordner. Unter Windows findest du ihn hier:
C:\Programme\Gimp-2.0\bin
Als nächstes kopierst du die Engine-Dateien aus dem Ordner in den engines-Ordner. Unter Windows findest du ihn normalerweise hier:
Nun noch die Themes, die verschiedenen Styles. Kopiere sie in den themes-Ordner. Unter Windows findest du ihn normalerweise hier:
Öffne im bin-Ordner unter
die gtk_prefs.exe die du als erstes in den bin-Ordner kopiert hast.
Es öffnet sich folgendes Dialog-Fenster
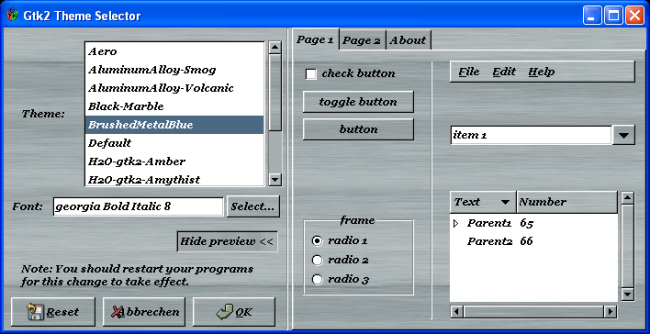
Hier kannst du nun eine neue Verkleidung für deinen Gimp aussuchen. klick einfach auf die verschiedenen Themes in der Liste. Das Fenster verändert sich entsprechend dem Theme. Mit einem Klick auf "Priview" werden alle Einstellungsmöglichkeiten sichtbar.
Mit dem Select Button öffnet sich eine Liste sämtlicher zur Zeit installierter und von Gimp unterstützter Schriften. Such dir die Schriftart und Größe aus.
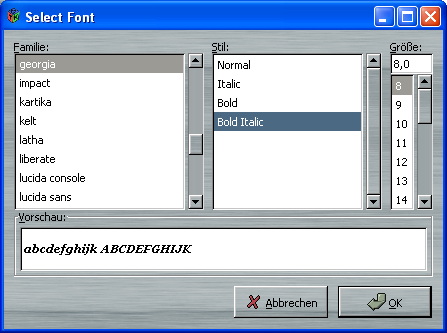
Hast du den richtigen Look für dein Gimp gefunden, bestätige alles mit "OK" und schließe den Ordner.
Nun kannst du ganz normale mit deinem neuen bunten Gimp weiterarbeiten.Viel Spaß!
Unter den folgenden zwei Adressen kannst du noch mehr Themes finden. Wahrscheinlich findest du noch mehr Adressen im Internet.
 der Gimp-Kurs für Einsteiger und Umsteiger
der Gimp-Kurs für Einsteiger und Umsteiger