Puzzle
Puzzlen macht Spaß!(in meinem Duden steht: Puzzle = ein Geduldsspiel, aber das schreckt uns doch nicht ab
Wer Rechtschreibfehler findet, darf sie gern behalten
Vorbemerkungen:
I.
Ich bin selbst noch am GIMP-Lernen. Und ohne eleanora wäre dieses Tut niemals fertig geworden, weil ich die entscheidenden Einstellungen wahrscheinlich auch in zwei Wochen noch nicht gefunden hätte... Vielen Dank, liebe eleanora, für Deine Hilfe und für dieses geniale Forum...
II.
Wenn ihr vor lauter Puzzle-Teilen nicht mehr durchsteigt, denkt daran, dass ihr einzelne Ebenen ausblenden könnt. Ihr müsst nur sehr genau darauf achten, dass ihr auf der richtigen Ebene arbeitet.
Und denkt bitte ebenfalls daran, dass ihr mit dem Befehl aus dem Menü: Bearbeiten – Rückgängig Schritte rückgängig machen könnt... Habe das öfter gebraucht, als ich dachte... und nun viel Spaß...
Puzzle - Tut
Da ich in der Schule beim Thema "Farbenlehre" geschlafen habe, gehen wir zuerst mal zu einem er - google – tem Farbwähler. Z. B.:
http://wellstyled.com/tools/colorscheme2/index-en.html
(JavaScript muss im Browser aktiviert sein) und suchen uns ein paar Farben, die zusammen passen. Ich habe von früheren Experimenten einen schönen Blau-Ton, der die Nummer #99CCFF hat, im Hinterkopf. Als vorsichtiger Mensch (und Besitzer einiger Computer aus dem Altertum) reduziere ich mit einem Klick auf das Kästchen vor "Reduce to "safe" colors" (WebColors) die Unmengen an Farben, auf die Farben, die auf allen Computersystemen (Windows, Macintosh, Linux) gleich dargestellt werden.
Dann ein Klick auf "Enter RGB", es sollte ein Java-Script-Fensterchen aufgehen, in dem wir die Farbnummer 99CCFF eingeben (ohne #) und mit OK bestätigen. Es folgt eine Darstellung, der Farben, die zueinander passen, unter "Variations" kann mit jeweils einem Klick auf eines der dortigen Felder, z. B. "Contrast", eine Variation angezeigt werden. Die Farb-Nummern, die oben rechts angezeigt werden, notieren wir uns (in diesem Beispiel: # 0066CC, #003366, #66CCFF, #FFFFFF).
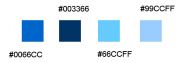
Internetverbindung trennen, wenn ihr keine Flatrate habt, Browser im Hintergrund geöffnet lassen (weil ihr wollt das ja lesen) und GIMP endlich starten. Los geht’s:
1. Schritt: Farben einrichten:
• mit einem Klick auf das schwarze Rechteck (unter den ganzen Werkzeugsymbolen) stellen wir unsere Vordergrundfarbe ein, mit der wir später Bereiche füllen werden und zwar in HTML-Form: 66CCFF und Klick auf OK und nochmal 0066CC, und nochmal 99CCFF und nochmal 003366 (die Farbe #FFFFFF ist weiß und sowieso voreingestellt – im Gegenteil zu Smoke white #F5F5F5, was gerne als Hintergrund für Webseiten verwendet wird, um die Lesbarkeit zu erhöhen – aber das ist eine andere Geschichte).

2. Schritt: Neues Bild erstellen
• mit Datei – Neu
• Werte eintragen 800 x 600 px (oder die Vorlage auswählen) und unter erweiterte Einstellung Transparenz als Füllung auswählen
• auf OK klicken

3. Schritt: Neue Ebene anlegen
• mit Ebene – Neue Ebene neue Ebene anlegen
• Ebenen-Name = Puzzle-Ebene
• gleiche Größe (also 800 x 600 px) und Füllung = weiß (unbedingt weiß!)
• auf OK klicken
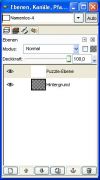
4. Schritt: Puzzeln
• mit einem Klick auf Filter – Render – Muster – Puzzle den folgenden Dialog aufrufen:
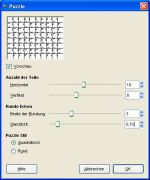
• die im Screenshot angegebenen Werte eingeben (wenn ihr andere Puzzle-Stückzahlen nehmen wollt, ist das OK. Aber absolut wichtig ist, die Glanzlicht-Einstellung herunter zu regeln – danke für den Tipp, eleanora)
• das Ergebnis des Puzzlens sollte so aussehen:
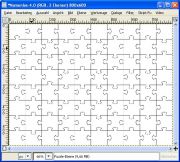
Schon gespeichert? Am besten jetzt mal als Puzzle.xcf speichern.
5. Schritt: Puzzle-Teile auswählen und einfärben
• mit dem Zauberstab, meine Einstellungen sind
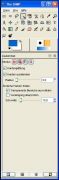
wählen wir ein paar nicht zusammenhängende Bereiche aus. Also, erstes Puzzle-Teil anklicken, schauen, ob die "Ameisenspur" um das Puzzle-Teil herum sichtbar ist und bei gedrückter Umschalttaste (das ist die, mit der man zwischen Groß- und Kleinschreibung hin- und herschaltet) weitere Puzzle-Teile mit dem Zauberstab auswählen.
Man kann natürlich auch die Werkzeugeinstellung für den Zauberstab auf "Hinzufügen" setzen, dann muss man nicht nach der Umschalttaste suchen...
• eine neue Ebene anlegen, nenne sie: eingefärbte Ebene, gleiche Größe und transparent
• und nun mit dem Farbeimer und einer der anfangs eingestellten Farben füllen
• dann unbedingt die Auswahl aufheben (mit dem Befehl aus dem Menü Auswahl – aufheben)

• dann im Ebenen-Dialog auf die Puzzle-Ebene wechseln
• und wieder - wie anfangs unter Schritt 5 beschrieben - weitermachen, nur diesmal eben andere (also noch weiße) Puzzle-Teile auswählen
• bitte unbedingt daran denken: Auswählen auf der Puzzle-Ebene, Färben auf der Ebene namens eingefärbte Ebene
• das wiederholen wir solange, bis Euch Euer Puzzle-Muster gefällt bzw. ihr alle vorhin eingestellten Blau-Töne verwendet habt
• bei mir sieht das mal so aus

Schritt 6: Puzzle-Teile unten rechts herausnehmen, aber erst mal auswählen
• Vordergrundfarbe auf schwarz stellen, Hintergrundfarbe auf weiß
• das Bild auf 200 % oder besser 400 % vergrößern
• auf der Puzzle-Ebene (im Ebenen-Dialog anklicken) wählen wir mit dem Rechteck-Auswahl-Werkzeug ein paar Teile aus und schalten in die schnelle Maske (entweder findest du das kleine Symbol unten links im Fenster deines Bildes oder aber schau' dich im Menü unter Auswahl – schnelle Maske aktivieren / deaktivieren) um
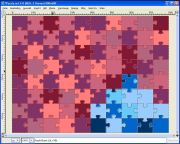
• in der schnellen Maske korrigieren wir mit einem kleinen Pinsel (= Auswahl erweitern) bzw. dem Radiergummi (= Auswahl verkleinern), indem wir die entsprechenden Puzzle-Zäpfchen nach malen
Das könnte dann so aussehen:
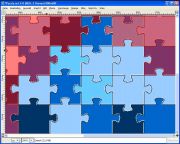
• als letztes in diesem Schritt deaktivieren wir die schnelle Maske wieder
Empfehlung: Speichern.
Schritt 7: Die ausgewählten Puzzle-Teile ausschneiden
• Die unter Schritt 6 ausgewählten Teile mit dem Befehl aus dem Menü Bearbeiten – Ausschneiden einfach ausschneiden.
• Eine neue transparente Ebene namens Puzzle-Teile anlegen (sollte im Ebenen-Dialog jetzt ganz oben stehen – gegebenenfalls nach oben verschieben).
• Mit dem Befehl aus dem Menü – Bearbeiten – Einfügen die Puzzle-Teile einfügen.
• Die schwebende Auswahl verankern (Ebene – Ebene verankern).
• Gegebenenfalls störende Ebenen im Ebenen-Dialog mit einem Klick aufs Augen-Symbol ausblenden
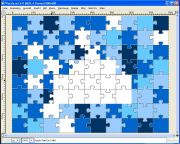
Nun wiederholen wir im Prinzip Schritt 6, nur aber eben auf der eingefärbten Ebene.
Diesen Schritt habe ich hier nochmals erläutert.
Schritt 8: Puzzle-Teile unten rechts herausnehmen, aber erst mal auswählen
• Vordergrundfarbe auf schwarz stellen, Hintergrundfarbe auf weiß stellen
• das Bild auf 200 % oder besser 400 % vergrößern
• auf der eingefärbten Ebene (im Ebenen-Dialog anklicken) wählen wir mit dem Rechteck-Auswahl-Werkzeug ein paar Teile aus und schalten in die schnelle Maske (entweder findet Du das kleine Symbol unten links im Fenster Deines Bildes oder aber schau' Dich unter Menü – Auswahl – schnelle Maske aktivieren deaktivieren) um
• in der schnellen Maske korrigieren wir mit einem kleinen Pinsel (= Auswahl erweitern) bzw. dem Radiergummi (= Auswahl verkleinern), indem wir die entsprechenden Puzzle-Zäpfchen nachmalen
• als letztes in diesem Schritt deaktivieren wir die schnelle Maske wieder
Empfehlung: Speichern.
Schritt 9: Die ausgewählten Puzzle-Teile ausschneiden
• Die unter Schritt 9 ausgewählten Teile mit dem Befehl aus dem Menü – Bearbeiten – Ausschneiden einfach ausschneiden.
• Eine neue transparente Ebene namens Puzzle-Teile-farbig anlegen (sollte im Ebenen-Dialog jetzt ganz oben stehen).
• Mit dem Befehl aus dem Menü – Bearbeiten – Einfügen die Puzzle-Teile einfügen.
• Die schwebende Auswahl verankern (Ebene – Ebene verankern).
Empfehlung: Speichern.
Schritt 10: Ein einzelnes Puzzle-Teil auswählen
• Von der Puzzle-Teile-Ebene wählen wir ein einzelnes Puzzle-Teil aus und zwar diesmal mit dem Zauberstab, schneiden es aus und fügen es auf einer neuen Ebene - namens ein Puzzle-Teil - ein
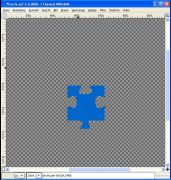
• Per Rechtsklick auf die Ebene ein Puzzle-Teil wählen wir "Auswahl aus Alphakanal", um wieder an die Form des einen Teils zu kommen. Die Auswahl kopieren wir, fügen sie auf einer neuen transparenten Ebene namens ein Puzzle-Teil-farbig ein und färben sie wieder mit dem entsprechenden Blau-Ton ein.
• Das weiße Puzzle-Teil verschieben wir im Ebenen-Diaolg über das eingefärbte Teil und stellen den Ebenen-Modus auf Multiplikation (wegen der Konturen)
Empfehlung als Puzzle_Schritt_10.xcf zu speichern, denn wenn mir ein Fehler unterlaufen sein sollte, dann hier...
Schritt 11: Ebenen ausblenden
• Wenn ihr es nicht schon ohnehin gemacht habt, um einen besseren Überblick zu bekommen, spätestens jetzt die Ebenen mit den Namen Puzzle-Teile-farbig und Puzzle-Teile mit einem Klick auf das Augen-Symbol ausblenden und ausgeblendet lassen.
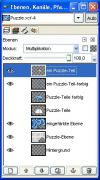
Schritt 12: Ebene verschieben:
• Die Ebene ein Puzzle-Teil verschieben wir mit dem Verschiebe-Werkzeug nach unten rechts in die Ecke. Dazu habe ich die beiden Ebenen mit dem einzelnen Puzzle-Teil mit einem Klick neben das Augensymobl verkettet.
Schritt 13: Puzzle-Teil drehen
• Per Befehl Ebene – Transformation – beliebig drehen legen wir das eine Puzzle-Teil ein wenig schief hin
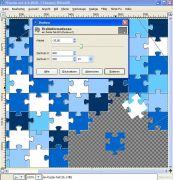
• wir lösen die Kette wieder und und passen mit dem Menü-Befehl Ebene - Ebene auf Bildgröße die Ebene der Bildgröße an
Schritt 14: Schatten bzw. Dekoration
• Mit einem Klick auf Skript-Fu – Schatten – Schlagschatten kann man dieses Teil zu etwas Besonderem machen.
• und Script-Fu – Dekoration – Rand abschrägen - Rand max. 5px - je nachdem wie groß die Puzzleteile sind, wäre auch eine Idee...
Empfehlung: Speichern, wenn Euch Euer Puzzle bis hier gefällt, vielleicht als Puzzle_Schritt_14.xcf ...
Schritt 15: Hintergrund
den Hintergrund mit einem Muster Eurer Wahl füllen...
Bin zuerst nur auf Holz-Muster als Füllung für die Hintergrund-Ebene gekommen...
Fianna, die sich freundlicherweise bereit erklärt hatte, das in der Entstehungsphase mal nach zu bauen, verwendete "Terra". Sieht auch chic aus (nochmals vielen Dank, fianna).
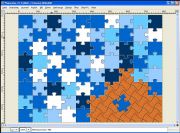
Von fianna inspiriert, fand ich dann beim weiteren Experimentieren noch "Starfield" (hätte man sich den Schlagschatten sparen können oder besser die Farbe bei Schlagschatten auf weiß oder so stellen)...
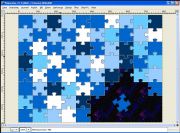
Und wenn man jetzt die Puzzle-Ebene auf Multiplikation stellt, sieht's auch interessant aus...

Um die Konturen im Puzzle zu verstärken, kann man die Puzzle-Teile-Ebene duplizieren und im Ebenen-Dialog über die eingefärbte Ebene verschieben. Dann versetzt man sie um 1 nach rechts und 1 nach unten (Ebene - Transformation - Versatz) und ändert abschließend den Modus auf "Multiplikation".
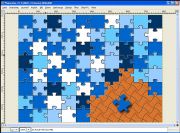
So, ich glaube, ich hör' jetzt mal auf, sonst falle ich noch endgültig ins "Puzzle-Delirium".
Viel Spaß.
(Original am 16. Juli 2006 in der "alten" Gimp-Werkstatt gepostet)
