Schneeschrift - Wölkcheneffekt
Dieses Tutorial ist mit der Developer-Version 2.3. erstellt worden. Es lässt sich aber auch mit der Version 2.2 nachbauen.
Starte mit einem neuen Bild. Ich habe eine Datei in der Größe 500px Breite und 300px Höhe verwendet. Wichtig ist, dass neben der Schrift noch Platz zum Arbeiten bleibt.
Schreibe mit dem Textwerkzeug deinen Text z.B. ?Frohe Weihnachten?
Verwende dazu eine Schrift die nicht so arg filigran und dünn ist. z.B.
Satanik Ultra Light, zu finden bei www.1001freefonts.com .
Schriftgröße: 80

Zentriere die Textebene auf dem Bild am einfachsten geht das mit dem neuen Zentriertool aus dem Werkzeugfenster. Aktiviere die Textebene im Ebenendialog, klick auf das Tool im Werkzeugfenster und anschließend ins Editierfenster.
Klicke nun in den Werkzeugeinstellungen auf die beiden Zentrier-Einstellungen.
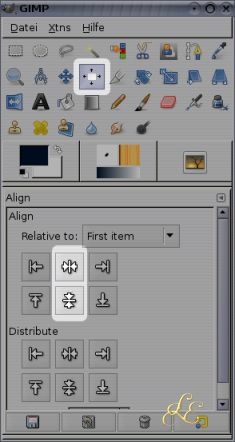
Klick im Ebenendialog mit rechter Maustaste auf die Textebene. Passe die Ebenengröße auf die Bildgröße an, so dass du ein bissle Platz hast.
Wähle aus dem Kontextmenü den Befehl: ?Auswahl aus Alphakanal?.

Im Editierfenster siehst du wie die Auswahl (laufende Ameise) die Schrift umläuft.
Aktiviere nun den Pinsel. Als Pinselspitze wählst du den Circle (09) und aktivierst ?Zittern? in den Pinseleinstellungen.
Rufe im Menü Bearbeiten den Befehl ?Auswahl nachziehen? auf.
Der Assistent soll für das Nachziehen der Auswahl den zuvor eingestellten Pinsel verwenden.

Hebe die Auswahl auf.

Die Schrift ist nun wesentlich dicker geworden.
Wer die Version 2.2 verwendet, kann diesen Effekt mit Script-Fu ? Auswahl ? Unruhige Auswahl erzielen.
Wähle erneut Auswahl aus Alphakanal, so dass die Buchstaben mit der nachgezeichneten Line ausgewählt ist.
Stelle das Verlaufswerkzeug auf die Verlaufsart : Formangepasst (sphärisch) und stelle die Vordergrundfarbe/Hintergrundfarbe auf Schwarz/Weiß.
Und aktiviere die Einstellung "umkehren".

Deine Schrift sieht nun etwa so aus. Wichtig ist, dass Schrift innen hell und außen dunkel ist.

Öffne nun die Farbkurven über das Menü Farben ? Kurven.
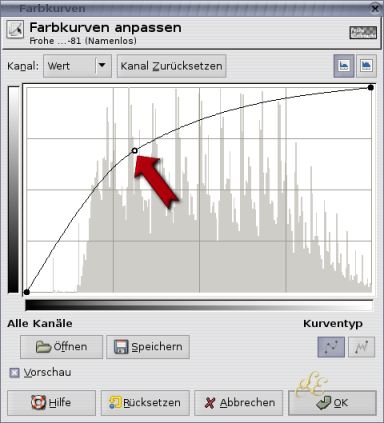
Greife mit gedrückter linken Maustaste die Linie im Kanal Wert und schiebe sie nach oben. Hierbei wird die Farbe der Schrift heller. Schiebe die Kurve nicht zu stark nach oben, so dass ein bisschen dunkler Rand verbleibt. Hebe die Auswahl auf.

Zum Schluss kannst du nun noch den Hintergrund bearbeiten.
Fülle die Hintergrundebene mit einem dunklen Blau. Aktiviere den Pinsel Calligrphic Brush #3. Im unteren Bereich des Pinseldialoges findest du einen Regler, stelle die Einstellung auf 1000 ein.
Füge eine neue transparente Ebene ein und stelle die Vordergrundfarbe auf weiß. Male nun kreu und quer über die Ebene, um es schneien zu lassen. Ein paar größere Flocken bekommst du, mit dem Calligrphic Brush #5. Achte auch hier darauf, dass der Abstand auf mindestens 1000 eingestellt ist.
Für den Rahmen füge eine neue transparente Ebene ein. Mit Auswahl ? Alles und Auswahl verkleinern um 10 bekommst du erneut eine Auswahl. Ziehe die Auswahl wiederum nach. Verwende dazu wieder einen circle-Brush #7. Zeichne die Auswahl wieder nach. In der Pinseleinstellung sollte wieder ?zitterig? aktiviert sein, um eine gröbere Unregelmäßigkeit in der Linie zu bekommen, erhöhst du die Menge auf 3. bei dem Rahmen verfährst du auf die gleiche Weise wie bei der Schrift.
- Auswahl nachziehen
- Auswahl aufheben
- Auswahl aus Alphakanal
- Auswahl mit Verlauf füllen
- Ebene mit Farbe - Kurven aufhellen.

