Dieses Tutorial wurde am 19. Oktober 2008 von Dark Shadow im Gimp-Werkstatt-Forum veröffentlicht und im
April 2010 auf die Homepage der Gimp-Werkstatt übertragen.
[F] Schwert
Hi,bin neu und hab gleich mal ein Tut für euch. Hab mich schon seit einigen Tagen nach einem Tut für ein Schwert dumm und dusselig gesucht. Nun hab ich eins selbst erstellt.
1.Neues Bild erstellen Größe 2000x100 tranzparent.
2.Vodergrundfarbe auf weiß und Hintergrundfarbe auf grau (#888888). Verlauf-Werkzeug auf Bi-linear stellen und einen Verlauf aus der Mitte nach Außen ziehen.
3.Jetzt auf Filter-Rauschen- HSV-Rauschen gehen und die Wert vom Bild nehmen:
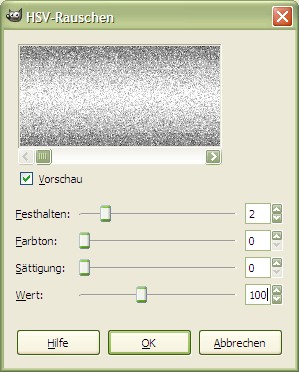
Jetzt auf Filter-Weichzeichenen-Bewegungsunschärfe gehen (Typ: linear, Länge: 15, Winkel: 0)
4.Farbe-Helligkeit/Kontrast und Werte vom Bild:
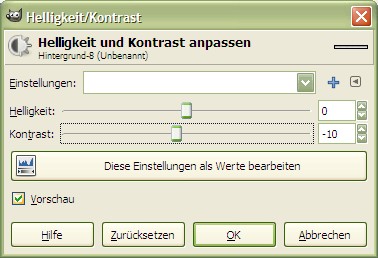
Jetzt Filter-Verbessern- Unscharf maskieren und Werte vom Bild:
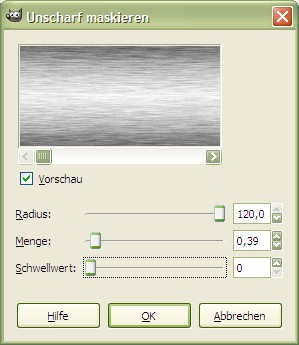
5.Es fehlt nur noch die Spitze der Klinge. Zwei Hilfslinie hinzufügen. Bild- Hilfslinien- Neue Hilfslinie (in Prozent) einmal 50 Horizontal und einmal 90 Vertikal.
6.Pfad-Werkzeug nehmen und einen Pfard wie in dem Bild machen:
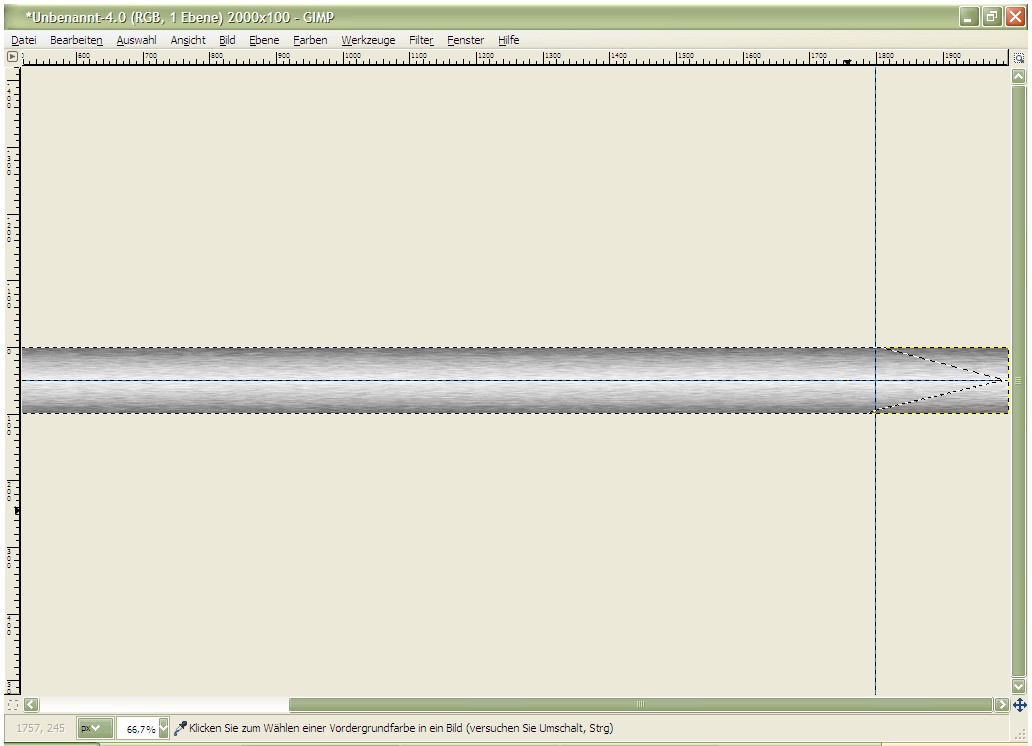
Jetzt auf Auswahl- Invertieren und jetzt auf löschen gehen.
Jetzt müsste das ganze so aussehen:

Bild als Klinge speichern.
7.Neues Bild Größe 100x500 tranzparent.
8.Verlauf- Werkzeug auf Golden stellen Form: Bi-linear. Wieder von der Mitten nach Außen einen Verlauf ziehen.
9.Neue Ebene tranzparent. Filter- Render- Wolken- Plastisches Rauschen X;Y auf 16 stellen und den Rest so belassen. Ebene "Muster" nennen.
10.Bump-Map auf Muster Ebene. Wähle auch in Bump-Map die Muster Ebene und nimm die Wert aus dem Bild (man kann auch selbst ausprobieren):

11.Jetzt die Ebene mit dem Verlauf an wählen und dort auch Bump-Map anwenden ebenfalls Muster Ebene angewählt haben. Werte aus dem Bild oder selbst ausprobieren:
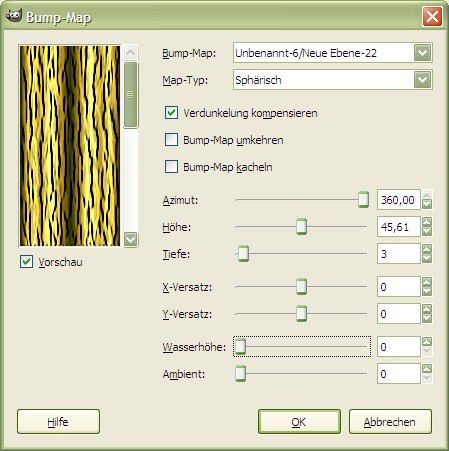
12.Das sollte jetzt ungefähr so aussehen:
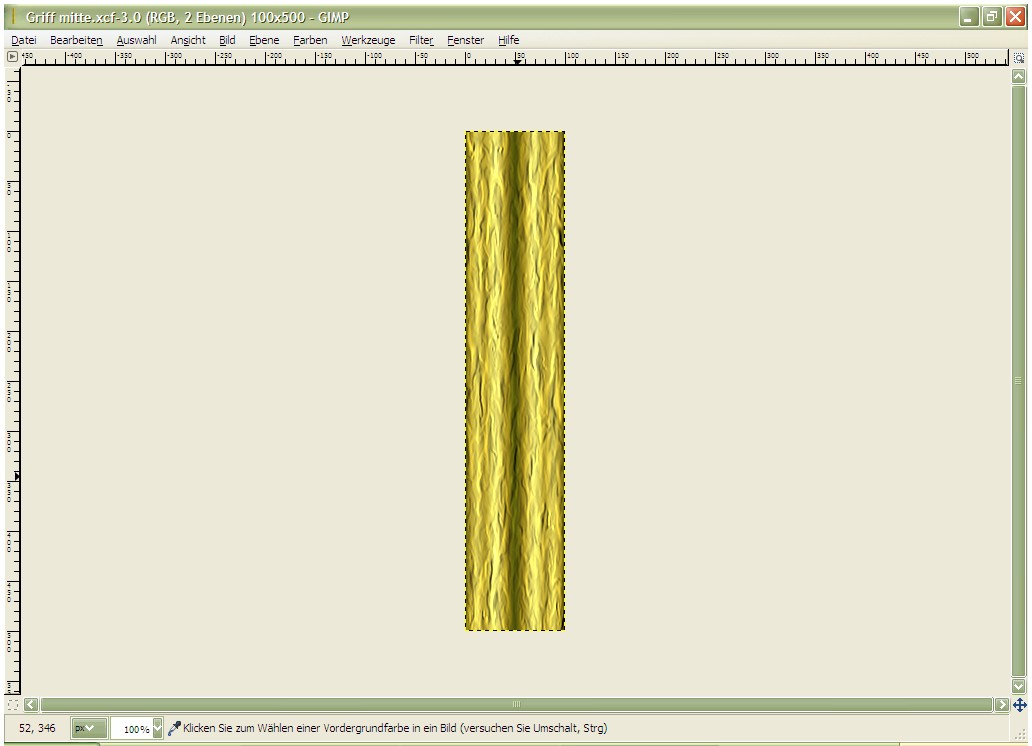
Bild als Griff(mitte) speichern.
13.Neues Bild Größe 300x100 tranzparent.
14.Jetzt die Schritte 8- 12 wiederholen.
15.Neues Bild 100x100 tranzparent. Elliptische Auswahl auswählen und auf die ganze Ebene einen Kreis ziehen.
16.Verlauf-Werkzeug Golden Form: Kreisförmig. Verlauf von der Mitte nach Außen ziehen.
17.Auswahl verkleinern um 7px. Neue Ebene und Auswahl invertieren. Mit Verlauf füllen und Auswahl aufheben.
18.Auswahl aus Alphakanal von der Hindergrundebene. Auf die andere Ebene wechseln und Auswahl invertieren. Auf Löschen klicken.
19.Bump-Map auf Hintergrundebene anwenden so das es aus sieht als würde der Rand aus dem Bild kommen. Probier ein wenig aus bis es dir gefällt.
20.Neue Ebene schwarz und Filter- Verzerren- Mosaik anwänden Werte vom Bild:
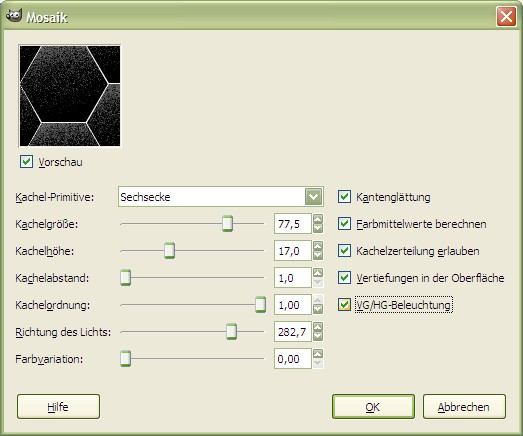
Skaliere die Ebene auf 30px und geh auf der Hintergrundebene auf Auswahl aus Alphakanal. Verkleinere die Auswahl um 30-35px. Nun gehst du wieder auf die Mosaikebene und invertierst die Auswahl und nun löschen klicken.
21.Neue Ebene. Auswahl aus Alphakanal von der Mosaikebene und mit einer beliebigen Farbe füllen (ich habe grün genommen). Ebenenmodus dieser Ebene auf Bildschrim.
Nun könnt ihr noch einen Bump-Map machen oder ihr könnt es auch sein lassen.
Es sollte jetzt ungefähr so aussehen (man kann auch andere Formen nehmen):
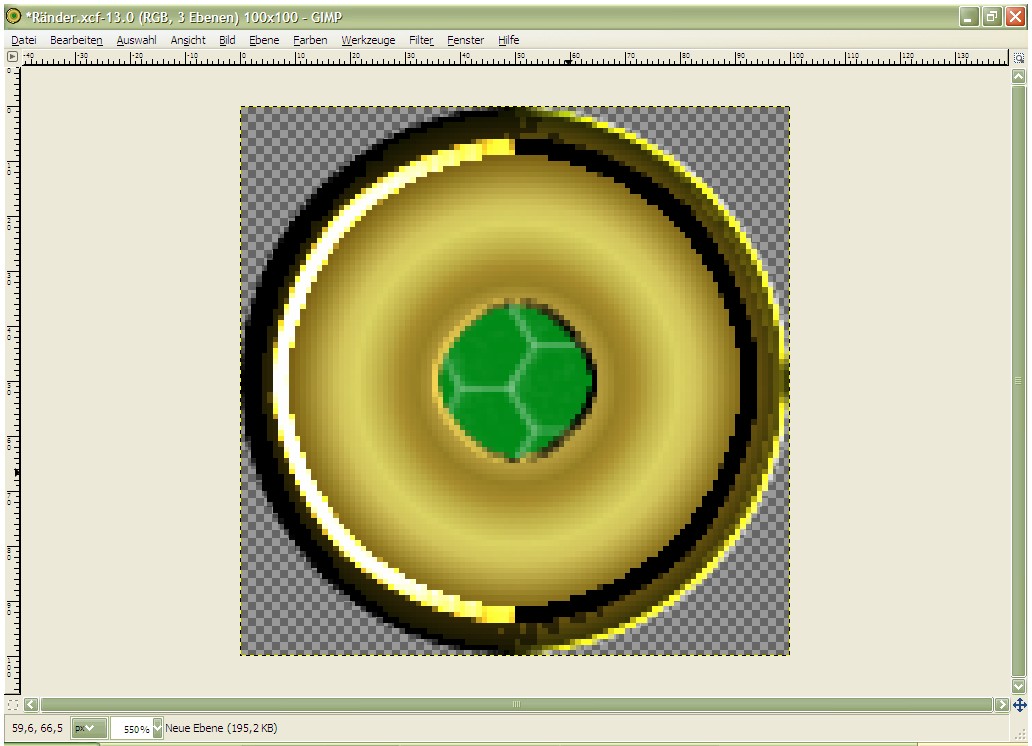
Speichern.
22.Jetzt wird es Zeit alles zusammenzufügen. Neues Bild 2600x810 tranzparent. Alle Bilder des Schwertes öffnen.
Jetzt so zusammenschieben, dass es aussieht wie ein Schwert. So sollte das aussehen:

Nun kann man noch die Helligkeit ändern oder ein Muster auf die Klinge bringen.
23.Jetzt kommt noch ein Schlagschatten (Filter- Licht/Schatten- Schlagschatten). Werte vom Bild:
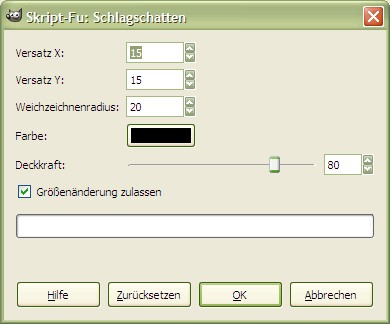
Fertig!
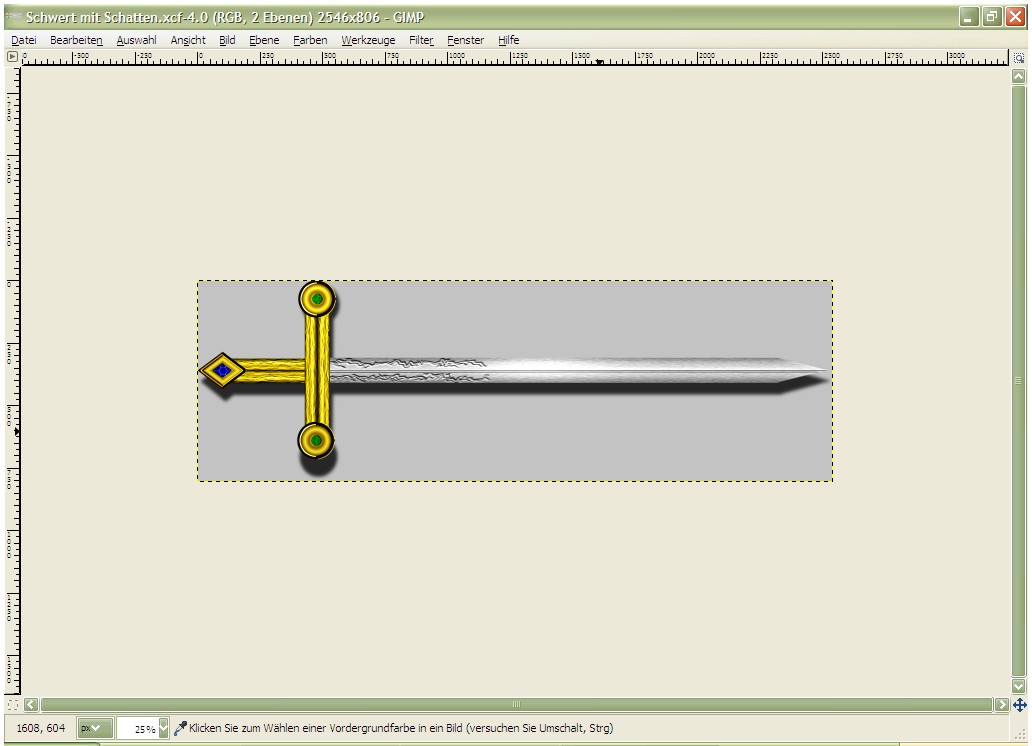
MfG
Dark Shadow
P.S Über Kritik, Anregungen etc. würde ich mich freuen. Hoffe Tut ist verständlich.
