 Dieses Tutorial wurde am 31.Dezember 2007 von phisto im Gimp-Werkstatt-Forum veröffentlicht und im
April 2010 auf die Homepage der Gimp-Werkstatt übertragen.
Dieses Tutorial wurde am 31.Dezember 2007 von phisto im Gimp-Werkstatt-Forum veröffentlicht und im
April 2010 auf die Homepage der Gimp-Werkstatt übertragen.Leider sind die Gimpkleckser nicht mehr online, deshalb wurden sie durch Ersatzpinsel ersetzt.
Unterwasser Bild
Vorraussetzunge für das Tutorial:EInfache Grundkentnisse!
Außerdem werden ein paar Pinsel benötigt, die man sich erst runterladen Muss, aber ich habe immer dazu geschreiben, wo die Pinsel sind!
wir erstellen ein Bild mit den Maßen 800*600, das Tranzparent ist.
Als erstes erstellen wir das Wasser:
dafür gehen wir auf Skript-Fu/Render/lava
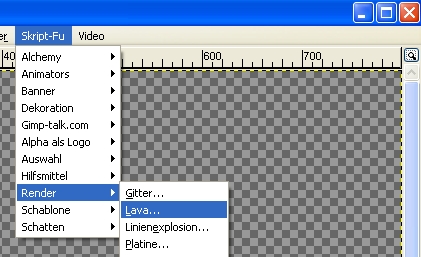
Danach übernimmt man die Einstellungen, oder man experimentiert ein bisschen damit rum!
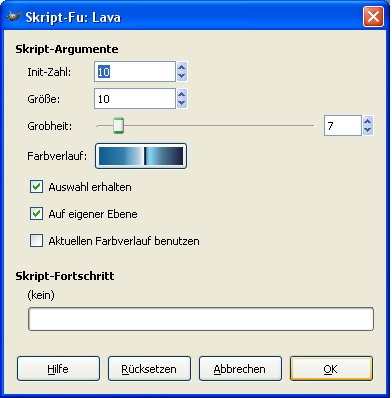
Damit das Wasser auch ein bisschenWellenförmig ist, erstellen wir eine neue Ebene. AUf dieser Ebene Nehmen wir den Filter/Render/Wolken/Plastisches Rauschen dort übernemen wir diese EInstellungen, man kann wieder ein bisschen herumexperimentieren!

So Jetzt müsste man diese Ebenen haben.
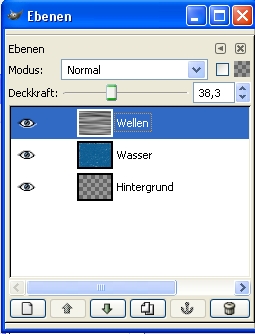
DIeobere Wellenebene setzten wir auf Deckkraft 38%, damit das Wasser nicht nebelig aussieht!
Kurzer Zwischenstopp! jetzt müsste euer Bild ungefähr so aussehen:

Jetzt vereinen wir die Wasser und Wellen Ebene
SO jetzt erstellen wir eine neue Transparente Ebene mit dem Namen Fisch.
Jetzt nehmen wir unsern Fisch Pinsel, wer keinen hat hier kann man welche runterladen: Fisch Download
den setzen wir jetzt irgendwo im Bild drauf, da wo es einen halt gefällt!
Jetzt erstellen wir eine neuen Ebene , auf diese Ebene kommen die Luftblasen vom Fisch, hier kann man die runterladen, falls man die och nicht als Piunsel hat! Pinsel runterladen
So jetzt nehmen wir den Pinsel "Water_1", und setzten wir das über den Fisch ungefähr so:

Da wir das ja in einer neuen Ebende haben, können wir die unpassenden Luftblasen einfach wegradieren!
dann sieht es bei mir so aus:

Jetzt nehmen wir eine Schatzkiste und stellen die erstmal frei! wer nicht weiß wie, Hier das passende Tutorial: Tutorial

Die habe ich jetzt freigestellt und setze die in meinen Unterwasserbild in eine Neuen Ebene.
Diese Schatzkiste bringen wir noch ein bisschen zu leuchten, als ob da ein richtige rSchatz drin ist!
Wir erstellen eine neuen Ebene wo das Leuchten Drauf ist.
Dafür nehmen wir den Pinsel "Sparks", und setzen davon was auf die Schatzkiste ungefähr dass es so aussieht!

So sehen meine Ebenen aus, als übersicht!
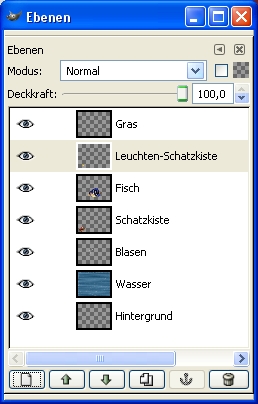
Jetzt erstellen wir wieder eine Neue Ebenne wo nachher das Gras und sonstoges Draufsoll!
Hier habe Ich das Gras Her und Die Unterwasserpflanzen!Hier die Pinsel suchen
Ich nehme für das Gras, den Pinsel "GIMP Brush Pipe#1".

so ungefähr.
Jetzt öffnen wir eine neue Ebene, wo die "wasserpflanzen" drauf sollen!
Dazu nehme ich den Pinsel "GIMP Brush Pipe#10".

SO jetzt Spiegel ich die Ebene Vertikal, damit die Pflanzen auch nach oben wachsen!
Dann setzen wir die Wasserpflanzen nach unten, denn mitten im Wasser wächst ja Nix...
Diese Ebene kommt hinter die Gras und Schatzkisten ebene!

so, jetzt haben wir schon ne schöne Unterwasser Landschaft!
Wer will, kann noch Fische oder so Hinzusetzen!
Das Ist der Nachbau, von meinen Wettbewerb Bild, womit ich gewonnen habe!
Bei fragen einfach posten und ich werde sie beantworten!
Mein Fertiges Bild:

P.S. Die Unterwasserpflanzen und das Gras Kann man Hier herunterladen!
Hier die Pinsel suchen

Philip
