Wasserpfütze
RuhigÖffne das Bild oder Photo, welches du bearbeiten möchtest in Gimp.
Füge der Ebene eine Maskenebene zu Ebene - Maske - Maskenebene hinzufügen (Weiß Vollständig deckend). Wähle nun das Lassowerkzeug aus und zeichne eine unregelmäßige Form auf deine Ebene. Invertiere die Auswahl Auswahl - Invertieren und fülle sie mit Hintergrundfarbe Schwarz (Wenn Schwarz nicht automatisch beim öffnen von Gimp als Hintergrundfarbe angezeigt wird, doppelklick auf das Symbol, hinteres Quadrat in der Werkzeugleiste, im Farbauswahlassistenten schreibe als Hexwert 000000 falls schwarz noch nicht in der Palette vorhanden ist).
Alle Grafikanteile, die in der Maskenebene Schwarz definiert sind, werden transparent dargestellt. Von deiner Grafik sollte nun also nur noch der Inhalt deiner Zeichnung sichtbar sein.
Invertiere die Auswahl erneut, um die Grafik zu markieren. Nun zeichne den Rand der Auswahl nach Auswahl-Nachzeichnen mit Stärke 6. Blende die Auswahl mit 16 aus Auswahl - Ausblenden 16. Nun zeichne die Auswahl weich Filter - Weichzeichnen - Gaußscher Weichzeichner 50. Wende die Maske nun an
Ebene - Maske - Maske anwenden. Wähle nun Filter Abbilden - Bumbmap mit folgenden Werten:
Verdunkelung kompensieren aktiv,
Längengrad 95,
Breitengrad 65,
Tiefe 65,
Ambiente 100.
Alle anderen Werte auf 0 einstellen.
Der Pfützeneffekt ist nun fertig, du kannst die Grafik als gif abspeichern, oder ihr noch einen Hintergrund deiner Wahl hinzufügen. Hierzu öffnest du eine neue weiße Ebene Ebene - Neue Ebene. Invertiere die Auswahl und fülle sie mit einer Farbe, einem Verlauf oder einem Muster.
Nun setzt du die neue Ebene im Ebenendialog zu unterst (per Drag & Drop)
Fertig ! Nun kannst du deine fertige Grafik abspeichern und die Gimp-Datei, falls du sie noch einmal verwenden möchtest als xcf-Image (Gimp eigenes Format) abspeichern.

Viel Spaß !
Weiter geht's mit dem Steinwurf von Hans:
Kommen wir zu den Wellen:
zunächst legen wir eine Hilfsebene mit mittelgrauem Hintergrund an.Ebene / Neu / Hintergrund transparent.
Die Ebenen schieben wir im Ebenendialog ganz nach unten. Nenne die
Ebene Hilfsebene.
Jetzt legen wir zwei neue Ebenen mit transparentem Hintergrund an. Die
benennen wir welle_hell und welle_dunkel
Mache alle Ebenen unsichtbar, bis auf welle_hell, welle_dunkel und
Hilfsebene.
Aktiviere die Ebene welle_hell, und wähle aus der Toolbox das Lasso.
Dann markierst du freie Bereiche auf deiner Ebenen. Nach dem du den
ersten Bereich markierst hast, drückst du die Shift Taste. Nun kannst
du weitere Bereiche markieren ohne das die vorher gewählten gelöscht
werden. Die Auswahl füllen wir mit weißer Farbe. (Von der Farbauswahle
in der Tollbox einfach in einen der Markierten Bereiche ziehen.)
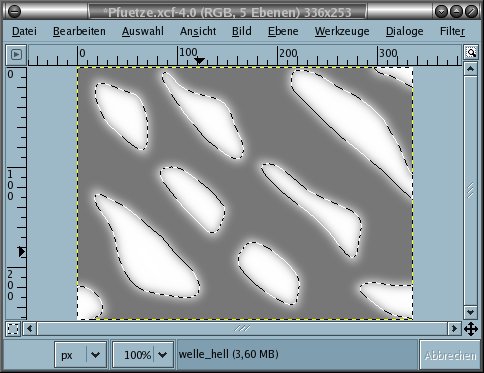
Auswahl / aufheben
Aktiviere die Ebene welle_dunkel und wiederhole die für welle_hell beschrieben Schritte. Ausnahme: Fülle die Auswahl mit schwarzer Farbe -->
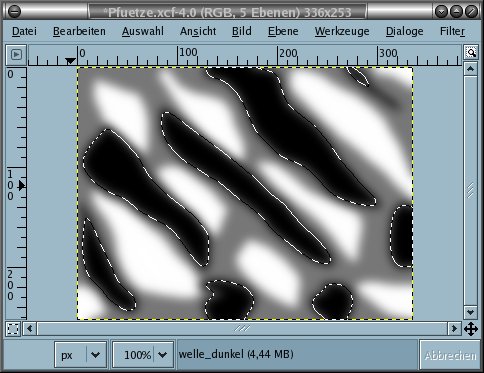
Auswahl / Aufheben
Aktiviere welle_hell und wähle Filter /Weichzeichnen / Gauscher Weichzeichner. Stelle einen kräftigen Wert ein (wir nehmen beim Radius jeweils einen Wert von 30 bei einer Bildgröße von 336*253 Pixel). --
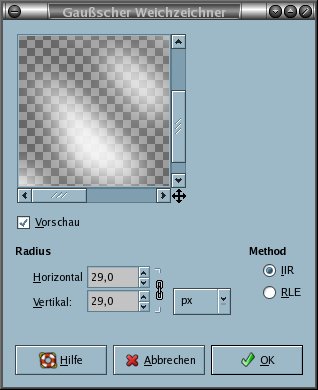
Aktiviere welle_dunkel und führe Filter / Gauscher Weichzeichner wiederholen aus.
Aktiviere welle_dunkel und Führe Filter / Verzerren / Wellen aus. Mit Amplitude kannst du die Höhe der Welle beeinflussen, mit Phase den Zeitpunkt innerhalb eines Zyklus der dargestellt werden soll. Mit Wellenlänge kann man einstellen, wie viele Wellen sichtbar sein sollen.
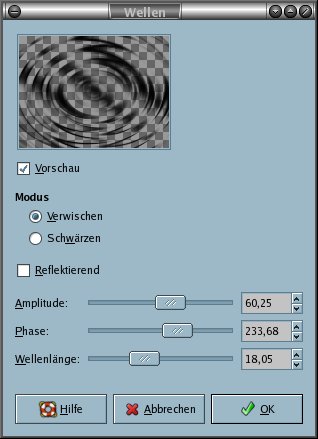
Aktiviere welle_hell und führe Filter /Wellen wiederholen erneut aus
Wir deaktivieren alle Ebenen außer die Ebene, auf welche die Wellen angewendet werden soll und Führen Filter / Abbilden / Verschieben aus
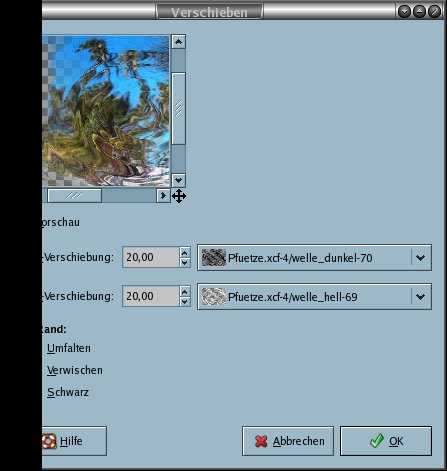
Jetzt blenden wir falls notwendig die anderen Ebenen wieder ein und fertig
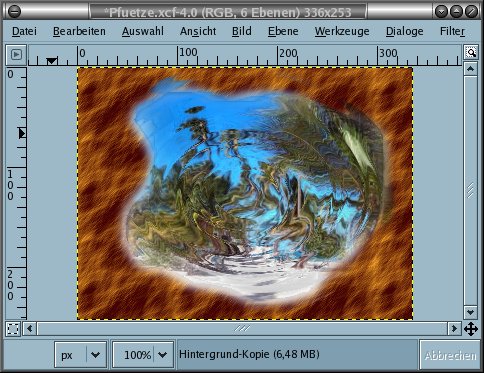
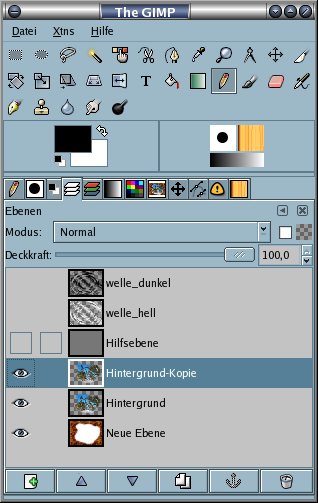
Fertig!

Das Ganze kann man natürlich auch noch animieren
Die Pfütze kannst du natürlich auch animieren:
Hierzu benötigst du nur die Hintergrundebene. Hebe die Auswahl auf. Animiere Ebene mit Script-Fu - Animation - Wellen Einstellungen: Amplitude 9, Wellenlänge 10, 6 Frames.
Es entsteht eine neue Datei mit 6 Frames. Aktiviere die Oberste Ebene im Ebenendialog mit einem Rechtsklick wähle Auswahl aus Alphakanal
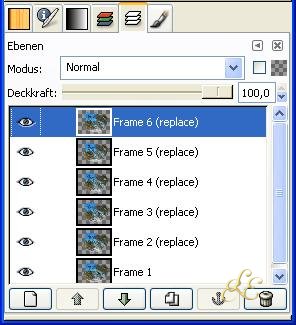
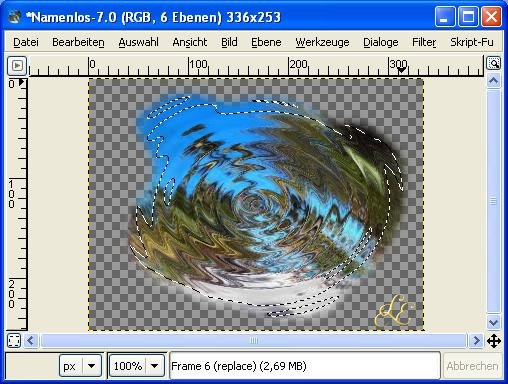
Lege nun eine neue Ebene mit transparentem Hintergrund an, fülle sie mit einem Muster oder Verlauf.
Dupliziere die Ebene 5 mal  . Ziehe jeweils eine
Ebene unter einen der Frames.
. Ziehe jeweils eine
Ebene unter einen der Frames.

Aktiviere nun den obersten Frame. Rechtsklick vereine mit Nach
unten vereinen  .
Verfahre genauso mit allen anderen Frames, bis du wieder 6 Frames hast.
.
Verfahre genauso mit allen anderen Frames, bis du wieder 6 Frames hast.
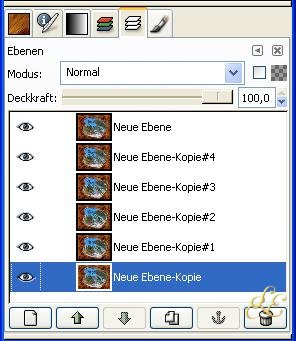
Teste nun deine Animation mit Filter - Animation - Animation abspielen.
Speichere die fertige Animation als Animiertes gif.

Viel Spaß!
