Erstellen einer Wolkenblume
Halli Hallo liebe Mitgimpersich war mal ganz fleißig und habe für euch mein erstes Tutorial erstellt.
1.Öffnet ein neues Bild, meins ist 800*600, aber das kann je nach Bild variieren. Als nächstes öffnet ihr die Wolken. Dann geht ihr auf bearbeiten und kopieren. Geht wieder auf eurer weißes Bild und bearbeiten->einfügen.
Dann skaliert ihr das Bild auf eure Bildgrösse dann Rechtsklick auf dem Ebenenreiter und neue Ebene wählen (wichtig: ihr müsst die ebene anklicken die ihr eingefügt habt) diese nennen wir dann wolken1.

2.Ihr sucht euch ein schönes Motiv egal was.bei mir ist es eine Lille. Diese müsst ihr jetzt freistellen.

Hier ist das freistellen super erklärt
http://gimp-werkstatt.de/eisengel.php
wenn ihr das habt kommen wir zu schritt 3.
3.Ich füge meine Blume in mein Wolken Bild ein und mach das gleiche wie im schritt 1 mit der Ebene. Ihr könnt euch die Blume so skalieren wie ihr wollt.meine Blume ist jetzt mittig platziert.

4.Als nächstes machen wir unsere Blume s/w Farben->Farbton/Sättigung und schieben den Sättigungsregler ganz nach links und klicken okay.
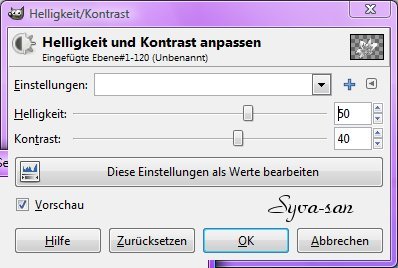
5.Unsere Blume ist jetzt s/w.als nächstes Farben->Helligkeit und Kontrast und die Einstellungen vom Bild übernehmen das kann von Bild zu Bild natürlich unterschiedlich sein dann ok.
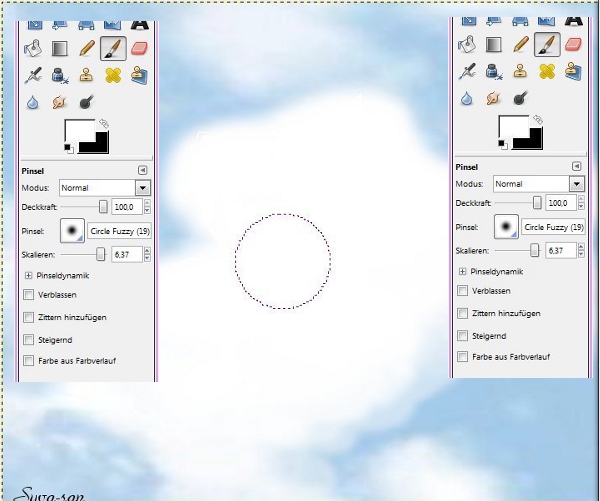
6.Wir erstellen eine neue transparente Ebene und schieben diese zwischen Wolken und Blume.Die nennen wir Wolken 2.wir nehmen einen weichen Pinsel und Deckkraft 50%
7.Ihr malt jetzt schön eine Wolke im unteren Bereich der Blume dann erhöht die Deckkraft des Pinsels auf 70% und malt bisschen in eurer Wolke. Ihr könnt auch ein bisschen mit Radiergummi arbeiten aber immer niedrige Deckkraft so bekommt ihr eine schöne Wolke.
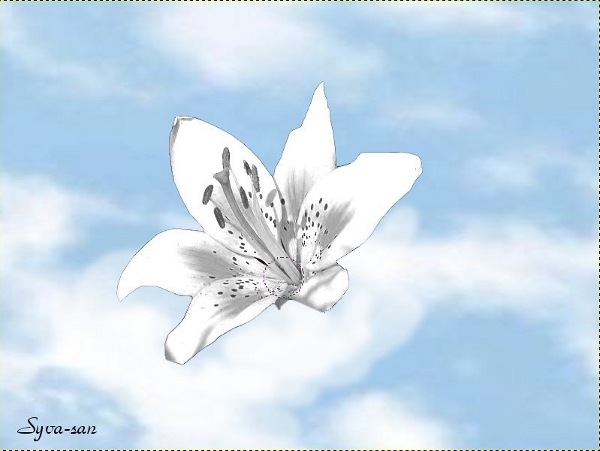
8.jetzt gehen wir zum Blumenebene und nehmen das Werkzeug verwischen stellen die Deckkraft auf 50% und verwischen die Blume ein wenig und weiterhin einen weichen Pinsel benutzen
es sollten keine harten Kanten mehr zusehen sein.
9.Neue ebene->weicher Pinsel->100%Deckkraft und die Blume komplett übermalen.
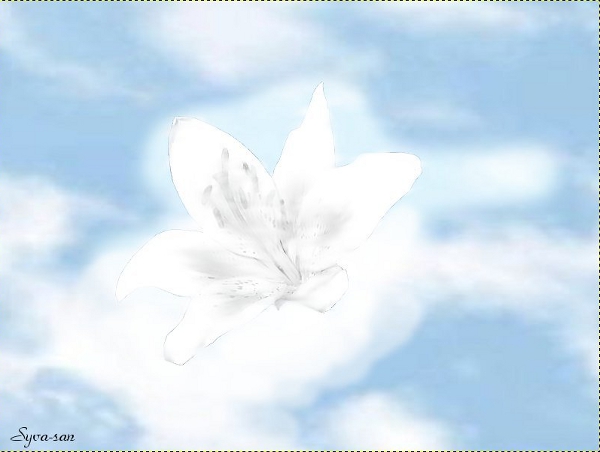
10.Ebene im Modus überlagern stellen
11.mit dem Radiergummi die überfallen Ränder weg radieren.
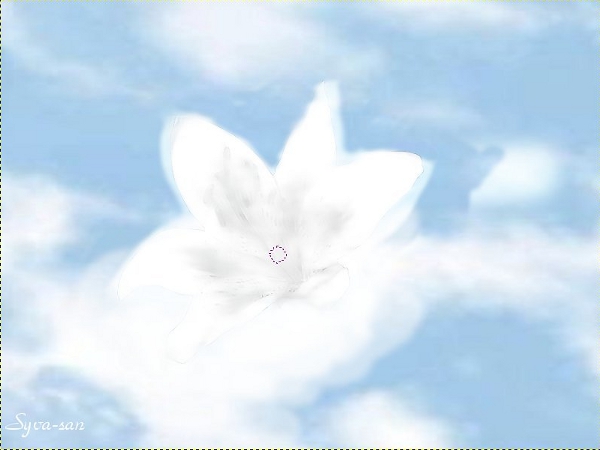
12.Die Blumenebene mit der Wolken 2 zusammenfügen und dann die Ränder mit den Wolken verschmieren(verwischer->50% Deckkraft)

13.Ebene zusammen fügen

Hier habt ihr eure Wolkenblume. ich hoffe euch gefällt mein erstes Tutorial
Gruß Syva-San
ps:Rechtschreibfehler können vorhanden sein


An sich glauben und ehrgeizig sein ,gehört zu den wichtigsten Dingen im Leben.Immer das Ziel vor Augen haben und niemals aufgeben!
http://www.pixelio.de/index.php
meine bildquellen zum überleben
