Zerrissenes Foto
Der Effekt soll zwei Bilder anzeigen, die untereinander liegen. Das obere Bild soll abgerissen sein, so dass das untere Bild an diesem Stück sichtbar wird.
Ich habe für dieses Tut zwei Fotos aus Osnabrück genommen.
Beide Bilder müssen die gleiche Größe haben.


Öffne das erste Bild mit Gimp über Datei - öffnen und öffne das zweite als Ebene in der
gleichen Datei. Über das Menü im Bildfenster Datei - Als Ebene öffnen
Als Hilfsebene fügst du eine neue Ebene Ebene - Neue Ebene hinzu. Fülle sie mit schwarzer Farbe. Die Ebene hilft dir bei den nächsten Schritten besser sehen zu können, wie dein Ergebnis aussieht.
Füge eine neue transparente Ebene hinzu, Ebene - Neue Ebene. Nenne sie "Riss".
Mit dem Lasso-Tool  markierst du nun eine Linie an der dein Bild gerissen sein soll. z.B. so:
markierst du nun eine Linie an der dein Bild gerissen sein soll. z.B. so:
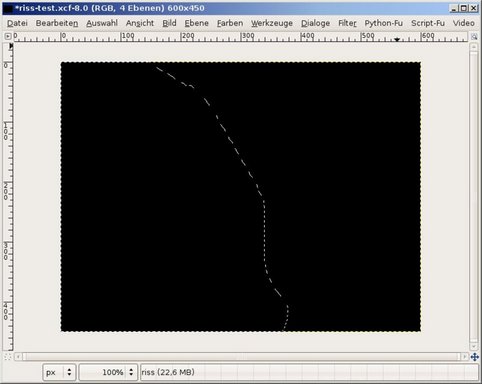
Verzerre die Auswahl über Menü Auswahl - Verzerren um einen geringen Wert. z.B.:
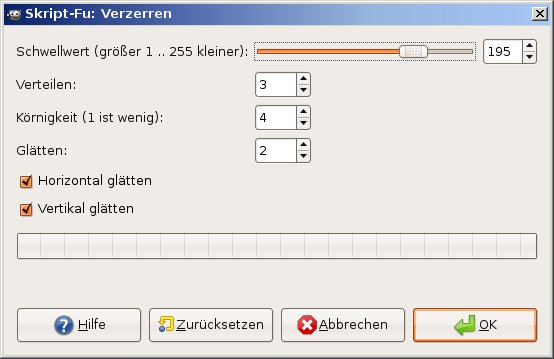
Fülle die Auswahl auf der "Riss"-Ebene mit Weiß.
Verschiebe nun die Auswahl um einige Pixel nach links, so dass ein schmaler Streifen von dem Weiß außerhalb der Auswahl liegt.
Stelle hierzu den Auswahlmodus deines Greifwerkzeuges  auf "Auswahl" ein. Klicke auf die Auswahl und verschiebe sie über die Pfeiltasten
auf deiner Tastatur pixelweise nach links.
auf "Auswahl" ein. Klicke auf die Auswahl und verschiebe sie über die Pfeiltasten
auf deiner Tastatur pixelweise nach links.
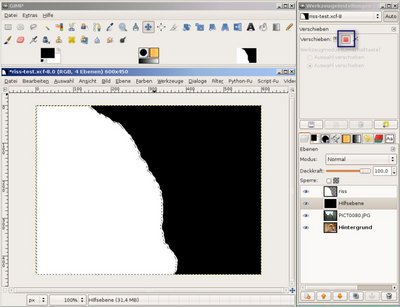
Füge der "Riss"-Ebene eine Ebenenmaske hinzu -Rechtsklick auf die Ebene "Ebenenmaske hinzufügen"-
und fülle die Auswahl auf der Ebenenmaske mit Schwarz, so dass sie unsichtbar wird.
Invertiere die Auswahl Menü Auswahl - Invertieren
Im Ebenendialog erkennst du, dass die Ebenenmaske aktiviert ist. Klicke die Ebene "Riss" an, um sie zu aktivieren. Du erkennst welche Ebene oder Ebenenmaske gerade aktiv ist daran, dass sie einen weißen Rahmen umgibt. Alle anderen Ebenen werden mit einem schwarzen Rahmen angezeigt.
Um nun den Riss ausgefranzt wirken zu lassen, wendest du den Filter - Künstlerisch -
Kubismuss an. Verwende eine Kachelgröße von 1 und eine Sättigung von 2.5.
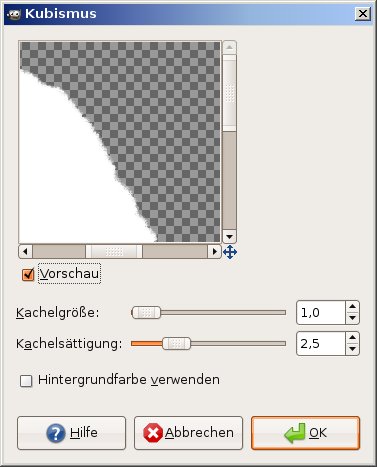
Fertig ist dein Riss. Nun musst du nur noch deine Bilder wieder sichtbar machen.
Blende dazu die schwarze Hilfsebene aus indem du das Auge vor der Ebene im Ebenendialog anklickst.
Um nun noch das zweite Bild auf der einen Seite vom Riss sehen zu können, fügst du dem oberen Bild eine Ebenenmaske hinzu. Rechtklick auf die Ebene - Ebenenmaske hinzufügen.
Invertiere die Auswahl erneut, und fülle sie auf der Ebenenmaske mit Schwarz.

Der Ebenendialog müsste so ausschauen:
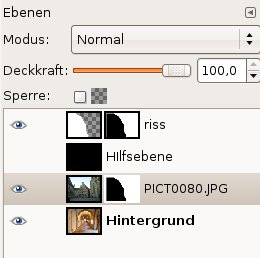
Viel Spaß beim Nachbauen!
 der Gimp-Kurs für Einsteiger und Umsteiger
der Gimp-Kurs für Einsteiger und Umsteiger